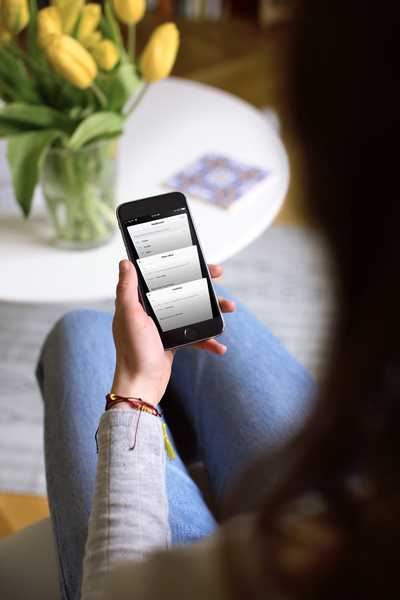No importa si está diseñando un boletín informativo en Pages, armando una maqueta de su blog en Pixelmator, editando un proyecto de video en Final Cut Pro X, creando una escena 3D, etc., en algún momento querrá mover cosas con precisión de píxeles.
Afortunadamente, macOS proporciona una función de accesibilidad muy útil que le permite mover el puntero del mouse en todas las direcciones y replicar clics usando solo el teclado.
En este tutorial rápido, le mostraremos cómo activar una función de teclas del mouse que salva vidas y aprovecharla para mover el puntero del mouse y presionar el botón del mouse con el teclado o el teclado numérico de su Mac.
Cómo activar las teclas del mouse
1) Abra la superposición de Opciones de accesibilidad presionando el Opción + Comando + F5 combinación de teclas Las ediciones antiguas de macOS pueden requerir que visite la configuración de Accesibilidad en Preferencias del sistema → Accesibilidad → Mouse y Trackpad.

Propina: Si posee una Mac equipada con Touch Bar, presione tres veces el botón Touch ID para abrir las Opciones de accesibilidad.
2) En la superposición de Opciones de accesibilidad, marque la casilla junto a Habilitar teclas del mouse ubicado debajo de la Mouse y Trackpad rumbo a encender las teclas del mouse.

3) Hacer clic Hecho para cerrar la superposición y guardar los cambios.
4) Hay opciones adicionales para ajustar cómo se comporta esta característica que puede cambiar a su gusto en Preferencias del sistema → Accesibilidad → Mouse y Trackpad. Primero selecciona Mouse y Trackpad en la columna de la izquierda, luego haga clic Opciones junto a la casilla de verificación Habilitar teclas del mouse.

Ahora puede personalizar las siguientes funciones de Mouse Keys:
- Usa el teclado para alternar las teclas del mouse-Marque la casilla junto a "Presione la tecla Opción cinco veces para alternar las teclas del mouse" si desea activar y desactivar las teclas del mouse presionando el botón Opción (⌥) clave cinco veces.
- Ignorar trackpad-Si desea deshabilitar el panel táctil en su Mac cuando la función Teclas del mouse está habilitada, marque la casilla junto a "Ignorar el panel táctil incorporado cuando las teclas del mouse están activadas".
- Retraso inicial-Establezca la rapidez con la que el puntero comienza a moverse cuando presiona una tecla.
- Velocidad máxima-Establezca la velocidad máxima a la que se mueve el puntero.

5) Hacer clic Okay para salir de esta pantalla, luego cierre Preferencias del sistema.
Cuando Mouse Keys está activado, no puede usar el teclado o el teclado numérico para escribir letras, números o símbolos, ya que su teclado ahora controla el puntero del mouse. Para volver a escribir con regularidad, apague las teclas del mouse.
RELACIONADO: Evitar que su Mac inserte un punto al presionar dos veces la barra espaciadora
Cómo usar las teclas del mouse
Con las teclas del mouse habilitadas, puede controlar el puntero del mouse usando el teclado de su Mac.
La mayoría de las personas usarán esta característica conveniente de manera ad-hoc, por ejemplo, en situaciones en las que están trabajando en un proyecto que requiere mover el puntero con precisión de píxeles.
Además de mover el puntero hacia la izquierda, derecha, arriba, abajo y en todas las direcciones en diagonal, las teclas del teclado de su Mac también simulan acciones como hacer clic, soltar o mantener presionado el botón del mouse.

Aquí está la lista completa de atajos de teclas del mouse para su conveniencia:
Mueve el puntero del mouse
- Con un teclado numérico: Use las teclas 7, 8, 9, 4, 6, 1, 2, 3 en el teclado.
- Con el teclado: Use las teclas 7, 8, 9, U, O, J, K, L.
Haga clic en el botón del mouse
- Con un teclado numérico: Presione 5 en el teclado.
- Con el teclado: Presione I.
Mantenga presionado el botón del mouse
- Con un teclado numérico: Presione 0 (cero) en el teclado.
- Con el teclado: Presione M.
Suelta el botón del mouse
- Con un teclado numérico: Presione "." (Punto) en el teclado.
- Con el teclado: Presione "." (Punto).
Y eso es todo cuando se trata de usar la función Mouse Keys.
Considero que las teclas del mouse son una forma conveniente de mover el puntero cuando se requiere una alta precisión. Normalmente uso esta función junto con editores de imágenes como Pixelmator y Adobe Photoshop cuando las guías de alineación estándar se convierten en una molestia, pero estoy seguro de que encontrará sus propios usos para las teclas del mouse.
RELACIONADO: Cambiar el comportamiento de las teclas Control, Opción, Comando y Bloq Mayús de Mac
Si le gusta esta práctica capacidad de macOS, le recomiendo habilitar la opción de activar y desactivar las teclas del mouse presionando la tecla Opción cinco veces seguidas (escuchará una confirmación audible cuando la función esté activada).
¿Cómo te gustan las teclas del mouse?
¿Qué opinas sobre Mouse Keys??
¿Sabías que esta característica existía? ¿Y lo usarás, crees?
Si le gustan nuestros tutoriales y desea influir en nuestra cobertura futura, no dude en enviarnos sus ideas y presentaciones a través de [email protected].