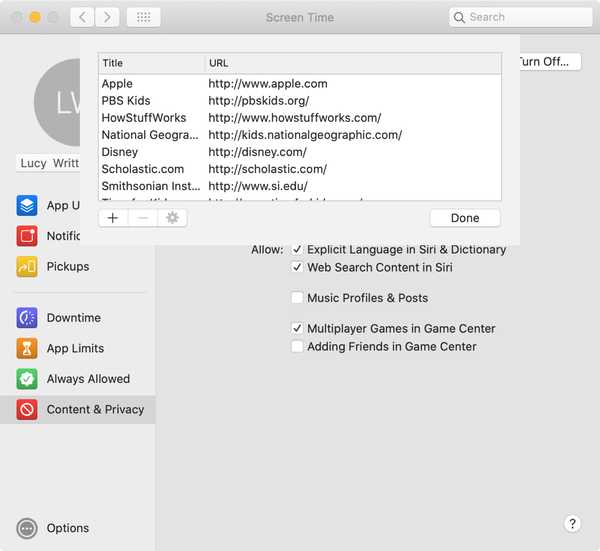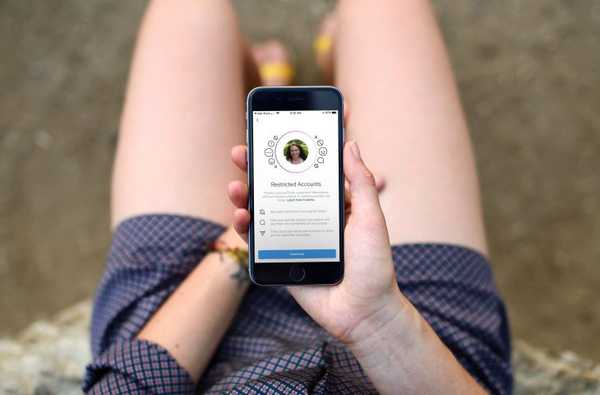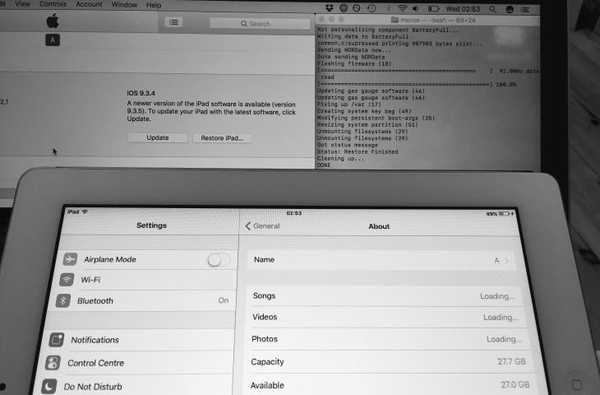Con una función súper útil llamada Acceso guiado, un iPhone, iPad o iPod touch puede ponerse en el llamado modo quiosco que restringe temporalmente el dispositivo a una sola aplicación. Es la mejor función de bloqueo de iPhone y iPad, y ya está incorporada.
Este tutorial discute el uso del acceso guiado para controlar qué funciones de la aplicación están disponibles para sus hijos, con qué pueden tocar e interactuar dentro de una aplicación.
También detallaremos otras capacidades de acceso guiado que permiten a los padres apagar los sensores, apagar los botones de hardware, deshabilitar áreas de la pantalla donde un gesto accidental puede causar distracción y más.
Cosas que puedes hacer con acceso guiado
El acceso guiado funciona con cualquier aplicación que esté instalada en su dispositivo iOS, incluido el software de Apple. La característica incluye un conjunto completo de controles que le permiten hacer lo siguiente:
- Restringir características de la aplicación
- Deshabilitar áreas específicas de la pantalla
- Apaga los botones de hardware
- Evitar escribir
- Desactivar sensores de movimiento
- Ignorar todos los toques de pantalla
- Imponer límites de tiempo
- Elija su contraseña de acceso guiado
- Establecer si el dispositivo puede ir a dormir durante una sesión
El acceso guiado en iPhone y iPad permite a los padres ocupados detener a los niños, o casi cualquier persona, de borrar accidentalmente el progreso en los juegos, compartir cosas en línea, publicar en las redes sociales, eliminar imágenes y lo que no.
En las fotos, por ejemplo, se puede aprovechar el acceso guiado para evitar que su hija acceda a los filtros. En Correo, use el Acceso guiado para detener el funcionamiento del botón Eliminar. En Facebook, el acceso guiado puede evitar que los pequeños publiquen fotografías no deseadas en su página de Facebook.

Incluso puede configurarlo para restringir todas las entradas táctiles para toda la pantalla y apagar los sensores para evitar que el dispositivo cambie entre el modo vertical y horizontal, o que responda a cualquier movimiento accidental.
Además de evitar que sus hijos hagan algo que no quiere que hagan, el acceso guiado se puede utilizar para restringir dispositivos públicos iOS o bloquear dispositivos utilizados por empleados de venta minorista en una aplicación específica, como Square Register.

Para restringir lo que sus hijos pueden hacer en una aplicación, se recomienda hacer lo siguiente:
- Habilitar acceso guiado
- Elija una contraseña de acceso guiado
- Iniciar acceso guiado en una aplicación
- Ajustar las características del dispositivo
- Restringir características de la aplicación
- Limite el tiempo que se puede usar una aplicación
Cada uno de los pasos antes mencionados se cubre a fondo más adelante en el artículo..
Cómo configurar el acceso guiado en iPhone y iPad
1) Ir Configuración → General → Accesibilidad → Acceso guiado en tu dispositivo iOS.
2) Deslice el Acceso guiado cambiar a la posición ON para habilitar la función.

Propina: Pídale a Siri que "active el acceso guiado" mientras usa una aplicación.
3) Con el acceso guiado habilitado, ajuste sus características clave:
- Configuración de contraseña-Debe establecer un código de acceso de acceso guiado para evitar que los usuarios finalicen una sesión. Anótelo en un lugar seguro y no lo confunda con su contraseña de la pantalla de bloqueo. Si su dispositivo tiene Touch ID, alterne aquí como una forma más conveniente de finalizar el Acceso Guiado con verificación de huellas digitales.
- Límites de tiempo-Reproduzca un sonido o diga el tiempo restante de acceso guiado antes de que termine el tiempo. Puede limitar el tiempo que un niño puede usar una aplicación después de iniciar el Acceso guiado.
- Atajo de accesibilidad-Establezca si los accesos directos de accesibilidad están disponibles durante una sesión. Si es así, al hacer clic tres veces en el botón Inicio mientras está en una sesión, aparece un menú con sus accesos directos de accesibilidad favoritos.

Con el acceso guiado activado y las opciones ajustadas, es hora de ver cómo funciona.
Cómo ingresar y usar el acceso guiado en iPhone y iPad
Una vez que el acceso guiado se ha activado en la configuración, haga lo siguiente:
1) Inicie una aplicación que desea usar.
2) Haga triple clic en el botón Inicio para ingresar a la pantalla de sesión.
La aplicación actualmente activa se aleja un poco para dejar espacio para controles adicionales.
3) Grifo Opciones para abrir una superposición donde puede desactivar botones de hardware específicos, sensores y pantalla táctil o imponer limitaciones en otras funciones, como la entrada del teclado y la búsqueda de diccionario:
- Botón de reposo / activación-Controle si el dispositivo puede ir a dormir durante una sesión.
- Botones de volumen-Establezca si se pueden usar los botones de volumen.
- Movimiento-Desactívela para evitar que el dispositivo cambie de vertical a horizontal, o que no responda a otros movimientos.
- Teclados-Detiene todas las entradas del teclado y evita escribir.
- Toque-Desactívelo para que el acceso guiado ignore todos los toques de pantalla.
- Búsqueda de diccionario-Habilite esta opción para permitir que los niños busquen definiciones de palabras, traduzcan palabras extranjeras al inglés, recuperen vistas previas ricas de iTunes y sugerencias basadas en Siri para aplicaciones, música, películas, programas de televisión y más.
- Límite de tiempo-Elija cuánto tiempo puede usar una aplicación su hijo.

4) Grifo Hecho para guardar los cambios y volver a la pantalla anterior.
5) Para restringir los controles de la aplicación y deshabilitar áreas específicas de la pantalla de la aplicación, dibuje un círculo o un rectángulo alrededor de cualquier parte de la interfaz de usuario que desee que deje de responder a la entrada táctil. iOS vectoriza el dibujo, por lo que puede arrastrar la máscara a su posición o usar los tiradores para ajustar su tamaño.

Por ejemplo, es posible que desee restringir los botones accionables dentro de la aplicación Fotos para evitar que un menor travieso elimine sus fotos o aplique ediciones no deseadas. Como estos controles se encuentran sentados junto a la parte inferior de la pantalla, simplemente enmascáralos con unos pocos golpes de tu dedo y listo.
Incluso puede evitar que todo en la pantalla responda al tacto, si lo desea.

6) Grifo comienzo para comenzar tu sesión.
Los elementos de la interfaz de usuario y las áreas de aplicación que designe como que no responden a la entrada táctil aparecerán atenuadas al ingresar al Acceso guiado en iPhone o iPad.
Propina: Si no ha creado previamente una contraseña de acceso guiado en Configuración → Accesibilidad → Acceso guiado → Configuración de código de acceso → Establecer código de acceso de acceso guiado, se le pedirá que cree uno ahora.
7) Para finalizar la sesión que se está ejecutando actualmente, haga triple clic en el botón Inicio, ingrese su contraseña de acceso guiado, luego toque Final en la esquina superior derecha.
Aparece brevemente el mensaje "Acceso guiado finalizado" para confirmar la operación.

Propina: Si su dispositivo tiene Touch ID y está habilitado para acceso guiado en Configuración → General → Accesibilidad → Acceso guiado → Configuración de contraseña, haga clic en el botón Inicio una vez para finalizar la sesión.
Al hacer triple clic en el botón Inicio en una aplicación que utilizó anteriormente con Acceso guiado, se inicia inmediatamente la aplicación, omitiendo la pantalla de opciones de sesión. El mensaje "Acceso guiado iniciado" parpadea brevemente como confirmación.

Pause el acceso guiado en cualquier momento haciendo triple clic en el botón Inicio.
Ahora regresa a la pantalla de opciones de sesión donde puede restringir o relajar aún más las funciones del dispositivo / aplicación, rodear áreas adicionales de la interfaz de la aplicación que le gustaría hacer inaccesibles para los niños y más.
Después de hacer sus cambios, toque Currículum para continuar la sesión.
Otras Consideraciones
Como con todas las cosas de la vida, el acceso guiado en iPhone y iPad no es perfecto.
Es ideal para restringir algunas pero no todas las partes de una aplicación. No puede deshabilitar áreas específicas de pestañas / pantallas específicas en una aplicación, lo que no lo hace muy útil para aplicaciones con mucha navegación y pantallas múltiples. Como ejemplo de eso, seguí adelante y restringí todo contacto en la aplicación de Netflix, excluí la sección Mis listas de reproducción.

Como las máscaras creadas por el usuario son estáticas y no se mueven con contenido o entre pestañas / pantallas, mi sobrino se dio cuenta rápidamente de que podía tocar lo que quisiera en Netflix para iOS simplemente desplazando el contenido a una parte de la pantalla sin máscara.

El acceso guiado tampoco funciona en la aplicación de configuración.
Sin embargo, eso es por diseño, por lo que no restringe accidentalmente el acceso a configuraciones y características importantes, como la capacidad de deshabilitar el acceso guiado..
Debe aumentar el acceso guiado con los siguientes pasos:
- Eliminar las huellas digitales de los niños inscritas en Touch ID
- Deshabilitar compras en la aplicación
- Establecer el requisito de contraseña para compras en la App Store
- Deshabilitar datos celulares
- Use Restricciones para evitar cambios en las cuentas de correo electrónico, deshabilite el uso compartido y restrinja otras funciones de iOS
- Ocultar la aplicación de configuración en una carpeta ofuscada
No hace daño mencionar que el temporizador de reposo automático de iOS, como se define en Configuración → Pantalla y brillo → Bloqueo automático, está deshabilitado cuando ingresa al Acceso Guiado.
El acceso guiado tiene otras peculiaridades.
En algunos casos, el dispositivo solo muestra una pantalla en blanco y le impide salir del acceso guiado. Esto podría ser problemático porque no se puede salir del acceso guiado en el código de acceso de acceso guiado que se ha olvidado. Dicho esto, hazte un favor y habilita la opción Touch ID en la configuración de Acceso Guiado.

Habilite Touch ID en la configuración de acceso guiado para eliminar esta advertencia de banner.
En el desafortunado caso de perder su contraseña de acceso guiado, reinicie el dispositivo dos veces seguidas presionando los botones de inicio y encendido hasta que vea un logotipo de Apple. Ahora debería poder desactivar el acceso guiado en la configuración. Propietarios de iPhone 7, presione los botones de reposo / activación y bajar volumen para reiniciar por completo.
Permanentemente en acceso guiado?
Forzar el dispositivo a modo de recuperación (DFU) debería resolverlo.
En conclusión
El acceso guiado en iPhone y iPad es una característica indispensable para dedicar su dispositivo a una sola tarea.
Los padres que comparten sus dispositivos iOS con niños deberían considerar que el acceso guiado es muy útil. Y si bien nos gustaría ver más opciones, incluida la designación de áreas de una aplicación para restringir el contacto por pantalla o por pestaña, el acceso guiado en su encarnación actual debería ayudar a evitar que su joven distraído publique imágenes de su nariz en tu página de Facebook.
Tu opinión sobre el acceso guiado
¿Eres fanático del acceso guiado en iPhone y iPad??
¿Ya probaste esta función y qué piensas de ella? Si no, bloquee 5 minutos de su tiempo para jugar con acceso guiado, luego regrese aquí y encuéntrenos en comentarios.
¿Tienes una gran idea para un futuro tutorial? ¡No seas tímido! Envíenos sus propuestas, ideas y pensamientos a través de [email protected] y amablemente consideraremos su presentación.