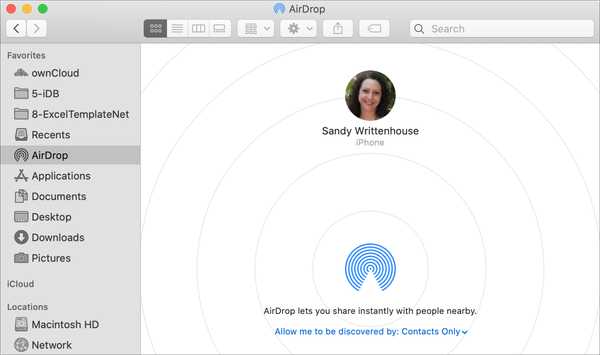
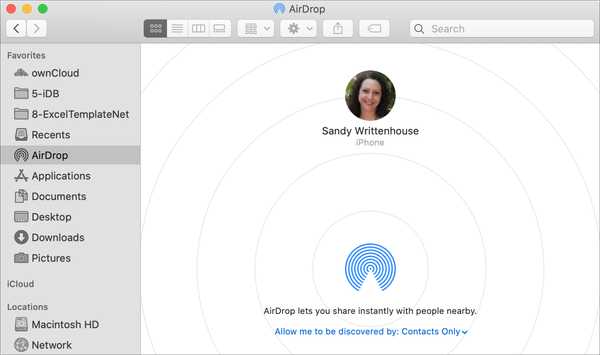
Si eres un nuevo usuario de iPhone o Mac, AirDrop puede ser completamente nuevo para ti. Este práctico servicio le permite transferir elementos como fotos y archivos a dispositivos Apple cercanos de forma inalámbrica. Para que pueda enviar rápidamente una foto a su amigo o un archivo a su familiar.
Para usar AirDrop, deberá asegurarse de estar dentro del alcance, usar Bluetooth y Wi-Fi, y que su destinatario pueda recibir su artículo.
Para ayudarlo, este tutorial le muestra lo que necesita hacer y cómo usar AirDrop en su iPhone, iPad o Mac.
Requisitos de AirDrop
AirDrop utiliza Bluetooth y Wi-Fi para enviar y recibir elementos. Así que asegúrese de que usted y su destinatario los tengan activados. Si está utilizando un punto de acceso personal, deberá desactivarlo.
En cuanto a qué tan cerca debe estar, Apple recomienda que los dispositivos estén a menos de 30 pies (nueve metros) el uno del otro. Aunque una discusión en el foro de Comunidades de Apple menciona que puedes subir hasta 40 pies (12 metros).
Recibiendo con AirDrop
Al recibir con AirDrop en iOS, puede configurarlo para que acepte elementos de Solo contactos, Todos o Recibiendo.
Entonces, si está enviando a otra persona, asegúrese de que lo tenga como contacto con una dirección de correo electrónico o número de teléfono móvil si solo usan Contactos. De lo contrario, deberán cambiarlo a Todos..
Lo mismo ocurre si eres el que recibe un artículo. Recuerde, puede ajustar la configuración Solo contactos, Todos y Receptor en cualquier momento en Configuraciones > General > Entrega por paracaídas.

También puede cambiar la configuración de recepción de AirDrop desde el Centro de control. Simplemente seleccione la tarjeta de red, mantenga presionado el ícono AirDrop y haga su selección.

En Mac, puedes seleccionar Entrega por paracaídas en la barra lateral del Finder o haciendo clic en Vamos > Entrega por paracaídas desde la barra de menú. En la ventana que aparece, haga clic en el Permíteme ser descubierto por flecha en la parte inferior y elegir entre Nadie, Solo contacto o Todos.

Cuando alguien le envíe un artículo a través de AirDrop, verá una vista previa del artículo y las opciones para Aceptar o Disminución.
Cuando acepte un elemento en iOS, aparecerá en una aplicación por tipo de elemento. Por ejemplo, aparecerá una foto en la aplicación Fotos y un enlace de la aplicación aparecerá en la App Store. En Mac, el elemento irá a su carpeta de Descargas.

Envío con AirDrop
Puede enviar elementos rápidamente utilizando las opciones Compartir en su dispositivo. Cuando toca o hace clic en Compartir , se mostrará AirDrop y verá los dispositivos cercanos a los que puede enviar el artículo. Simplemente elija el que desee y verá cuándo se está enviando y enviando.
En su Mac, también puede usar la ventana AirDrop. Abra AirDrop usando Finder y suelte un elemento en el dispositivo al que desea enviarlo en la ventana.

Más información sobre AirDrop
Aquí hay algunos artículos adicionales de iDB que puede consultar para obtener ayuda con AirDrop.
- ¿AirDrop no funciona? Pruebe estos consejos de solución de problemas
- Cómo y dónde compartir más rápido con AirDrop
- Cómo ajustar la visibilidad de AirDrop desde el Centro de control en iPhone o iPad
- Cómo AirDrop contraseñas entre iPhone, iPad y Mac cercanos
Envolviendolo
AirDrop es una excelente herramienta para transferencias rápidas. Ya sea que envíe o reciba artículos de otras personas o lo use para enviar cosas a sus otros dispositivos, AirDrop lo hace fácil.
¿Vas a probar AirDrop la próxima vez que quieras enviar una foto, archivo, enlace u otro elemento? Háganos saber sus pensamientos sobre esta característica de Apple en los comentarios a continuación!











