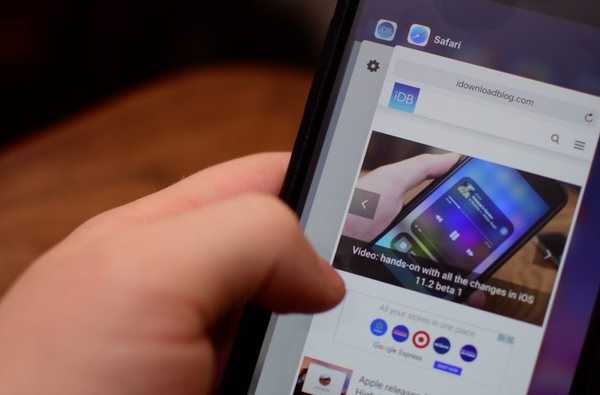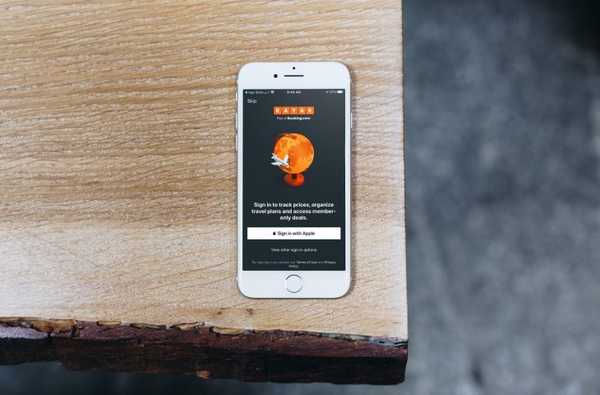

Cuando visita un nuevo sitio web o inicia sesión en una nueva aplicación o servicio, a menudo se le solicita que cree una nueva cuenta, que brinde información personal como su dirección de correo electrónico, que le solicite que ingrese una contraseña que recordará y que a menudo tiene pasar por un proceso intrusivo y frustrante antes de que puedas comenzar a usar tu nueva descarga. Hacer un seguimiento de esta información es una carga y poner esa información personal en manos de extraños puede hacerte sentir inseguro. Es por eso que Apple creó Iniciar sesión con Apple. Es una nueva forma de registrarse o iniciar sesión en aplicaciones y sitios web utilizando su ID de Apple en lugar de tener que crear una nueva cuenta. La intención de Apple es "respetar su privacidad y mantener el control de su información personal".
Entonces, si ha visto esta opción en una aplicación o sitio web pero no estaba muy seguro de su funcionamiento, estamos aquí para ayudarlo. Aquí se explica cómo usar y administrar Iniciar sesión con Apple.
Inicia sesión con Apple
- Acerca de la función Iniciar sesión con Apple
- Ocultar tu correo electrónico
- Cómo usar Iniciar sesión con Apple
- Inicie sesión con Apple en aplicaciones
- Inicie sesión con Apple en sitios web
- Administrar las aplicaciones y los sitios.
Acerca de la función Iniciar sesión con Apple
Estos son los conceptos básicos sobre esta nueva característica de Apple:
- Su ID de Apple debe usar autenticación de dos factores.
- Debe iniciar sesión en iCloud con la misma ID de Apple en su dispositivo.
- Debe tener 13 años o más y esa edad puede variar según el país o la región..
- Para las aplicaciones que participan en el programa, debe ejecutar iOS 13, iPadOS 13, watchOS 6, macOS Catalina 10.15 o tvOS 13 o posterior para cada uno de estos sistemas.
- Puede usar la función en otras plataformas como Android o Windows y en un navegador que no sea Safari.
Y como menciona Apple, cuando usa la opción Iniciar sesión con Apple, las aplicaciones y los sitios web solo pueden pedirle su nombre y dirección de correo electrónico para configurar una cuenta.
Ocultar tu correo electrónico
Como verá más adelante en el tutorial, cuando elija la opción Iniciar sesión con Apple, podrá decidir si desea compartir u ocultar su dirección de correo electrónico de ID de Apple.
Si decides compartir el desarrollador de la aplicación o del sitio web podrá identificarlo por su dirección de correo electrónico.
Si decides esconder se generará una dirección de correo electrónico aleatoria para usted y se le proporcionará a esa aplicación o desarrollador del sitio web. Los correos electrónicos que reciba de ellos irán a esa dirección y luego serán reenviados automáticamente a su dirección de correo electrónico de ID de Apple para una mayor privacidad. Puede responder al correo electrónico y mantener su dirección de correo electrónico privada..
Además, Apple afirma:
No leemos ni procesamos ninguno de los contenidos en los mensajes de correo electrónico que pasan por nuestro servicio de retransmisión, excepto para realizar el filtrado de spam estándar que se requiere para mantener nuestro estado como proveedor de correo electrónico confiable. Todos los mensajes de correo electrónico se eliminan de nuestros servidores de retransmisión después de que se los entregan, generalmente en segundos.
Si oculta su correo electrónico y decide cambiarlo más tarde, puede hacerlo. Puede cambiar la dirección de correo electrónico utilizada o desactivar el reenvío. Simplemente acceda a esa aplicación o sitio web siguiendo los pasos en la sección Administrar las aplicaciones y sitios a continuación.
Cómo usar Iniciar sesión con Apple
Cuando descargue una aplicación de App Store o visite un sitio web, es posible que vea una opción para Inicia sesión con Apple o Continuar con Apple.

Inicie sesión con Apple en aplicaciones
Cuando descargue una aplicación en iOS desde la App Store y esté disponible Iniciar sesión con Apple, verá la opción claramente en la pantalla de la aplicación. Una vez que seleccione esa opción, seleccionará Compartir u Ocultar su correo electrónico y luego continuará iniciando sesión con Touch ID, Face ID o su contraseña de ID de Apple.

Las aplicaciones que descargas de la Mac App Store funcionan de manera similar. Si ve la opción Iniciar sesión con Apple y desea usarla, haga clic en el botón, decida si desea Compartir u Ocultar su correo electrónico, ingrese su contraseña de ID de Apple y listo..

Inicie sesión con Apple en sitios web
Dado que la función Iniciar sesión con Apple se puede usar al visitar un sitio web con cualquier navegador, las opciones pueden diferir cuando presiona ese botón para continuar.
Por ejemplo, si está en su Mac e inició sesión mientras usa Safari, es posible que vea el siguiente mensaje que explica cuál es el trato con Iniciar sesión con Apple.

Cuando haces clic para Seguir, tiene opciones para usar una ID de Apple diferente y compartir u ocultar su dirección de correo electrónico.

Hacer clic Continuar con contraseña cuando esté listo, ingrese su contraseña de ID de Apple cuando se le solicite, y estará listo.

Pero en Firefox o Chrome, puede ver algo diferente que le pide que ingrese su ID de Apple para avanzar como se muestra a continuación.

Después de ingresar su contraseña, verá un mensaje similar al de Safari. Hacer clic Seguir.

Luego obtendrá esas opciones para compartir u ocultar su dirección de correo electrónico. Haz tu elección y golpea Seguir una vez más.

Cuando regrese al sitio web e inicie sesión, simplemente hará clic en ese Continuar con Apple botón nuevamente e inicie sesión con su ID de Apple y contraseña.
Administrar las aplicaciones y los sitios.
Puede ver las aplicaciones y los sitios web para los que está utilizando Inicie sesión con Apple en cualquiera de sus dispositivos o en la web. Siga los conjuntos de instrucciones a continuación para su dispositivo para verlos y luego seleccione cualquiera de ellos para administrar esa cuenta.
Por ejemplo, si originalmente eligió ocultar su dirección de correo electrónico, puede ver la dirección que se les proporcionó desde el servicio de retransmisión de Apple y puede cambiar esa dirección de correo electrónico o desactivar el reenvío de correo electrónico.

En iOS
- Abre el Configuraciones aplicación, luego toque su nombre.
- Seleccione Contraseña y seguridad.
- Grifo Aplicaciones que usan su ID de Apple.
En Mac
- Abra Preferencias del Sistema con el botón de su Dock o Icono de manzana > Preferencias del Sistema desde la barra de menú.
- Haga clic en su ID de apple.
- Escoger Contraseña y seguridad a la izquierda.
- Hacer clic Editar.
En la red
- Inicie sesión en la página de la cuenta de ID de Apple.
- Desplázate hasta Seguridad
- Debajo Aplicaciones y sitios web con ID de Apple, Seleccione Gestionar.

Envolviendolo
Iniciar sesión con Apple es útil si no desea compartir un montón de información personal con una aplicación o sitio con el que se está registrando o iniciando sesión. Y si usa la función Ocultar correo electrónico, ha aumentado la privacidad con ese tercero.
¿Vas a usar esta nueva forma de crear cuentas e iniciar sesión? Háganos saber sus pensamientos sobre la función Iniciar sesión con Apple en los comentarios a continuación!