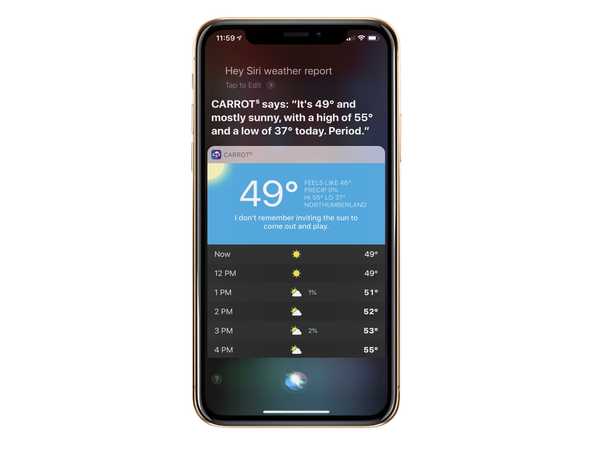Siguiendo nuestras populares descripciones de video que cubren 15 consejos útiles para iPhone y 10 consejos oscuros pero geniales de Apple Watch, Harris Craycraft de iDownloadBlog ha reunido una lista similar de videos que contiene casi una docena de consejos útiles que todo propietario de iPad debería memorizar para ser más productivo.
Estos consejos funcionan en su iPad Pro, iPad de 9.7 pulgadas, iPad Air, iPad mini y otros modelos de tabletas Apple, siempre que sean compatibles con el software iOS 12.
Video tutorial: 10 consejos útiles para iPad
iDownloadBlog sugiere sinceramente que se familiarice con todas las prácticas funciones de iPad cubiertas en el tutorial de video práctico de Harris. Para obtener más información sobre consejos específicos, explore los tutoriales relevantes que se enumeran más abajo..
Suscríbase a iDownloadBlog en YouTube
Si alguien se pregunta por qué las imágenes en la pantalla se ven un poco borrosas en el video de Harris, es porque está usando un protector de pantalla PaperLike (y usando los anillos de poder).
Resumen detallado
Si desea obtener más información sobre algún consejo específico mencionado en el video, use los siguientes enlaces que he incorporado a continuación que lo llevarán a los tutoriales relevantes en iDownloadBlog.
1. Mueva múltiples aplicaciones a la vez
Al igual que en el iPhone, ingrese al modo de jiggle de íconos y luego mueva el primer ícono ligeramente para que desaparezca la "x". Con el otro dedo, toque todos los demás íconos que le gustaría agregar a su conjunto. Ahora puede mover los iconos de forma masiva a una nueva posición deslizando el dedo por la pantalla.
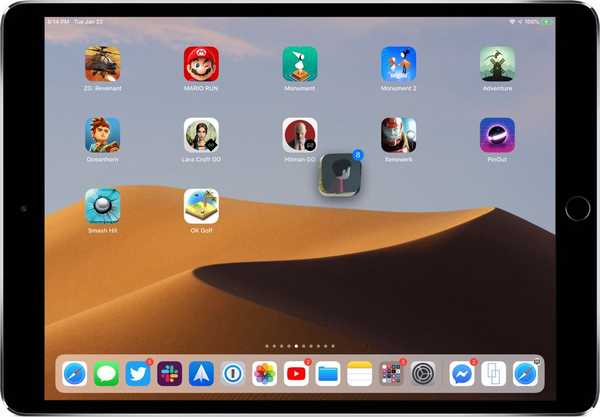 Agregue múltiples íconos a su selección para moverlos simultáneamente
Agregue múltiples íconos a su selección para moverlos simultáneamente2. Seleccione varios elementos
Al igual que mover varias aplicaciones en la pantalla de inicio a la vez, puede realizar una selección de varios elementos en las aplicaciones. Por ejemplo, en la aplicación Archivos, puede seleccionar varios archivos, imágenes, documentos y otros elementos para realizar operaciones de archivos comunes en masa.
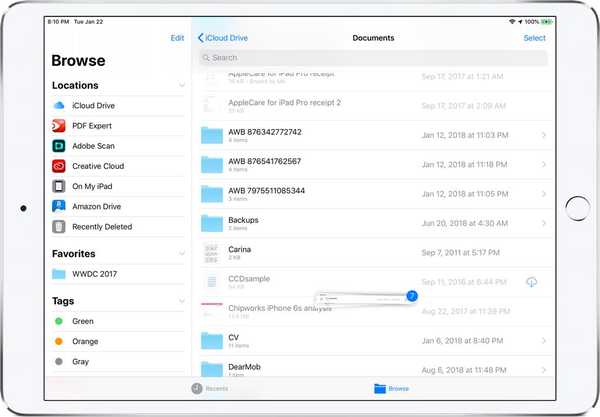 iOS 12 le permite seleccionar múltiples elementos en aplicaciones con facilidad
iOS 12 le permite seleccionar múltiples elementos en aplicaciones con facilidadSimplemente mantenga presionado el primer elemento hasta que salga un poco, luego toque otros elementos para agregarlos a la selección mientras continúa presionando el primer elemento. Además, incluso puede usar varios dedos para realizar múltiples tareas y arrastrar y soltar cosas en múltiples aplicaciones.
3. Vista dividida en Safari
Mantenga presionado un enlace y arrástrelo a cualquier lado de la pantalla para abrirlo en el modo de vista dividida de lado a lado. Alternativamente, mantenga presionado un enlace y elija Abrir en vista dividida en el menú emergente.
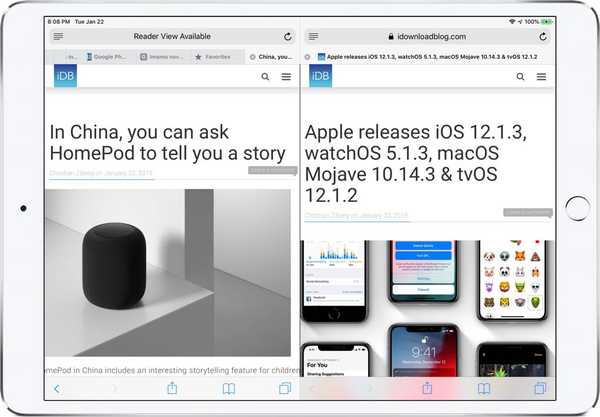 La vista dividida en Safari solo está disponible en horizontal en iPad
La vista dividida en Safari solo está disponible en horizontal en iPadSi tiene un teclado inalámbrico, presione Comando-N para abrir una segunda pestaña en la Vista dividida. Y para abrir un enlace subyacente en el otro lado de la Vista dividida, simplemente tóquelo con tres dedos.
4. Haz la pantalla aún más tenue
Puede atenuar el brillo de la pantalla por debajo del umbral normal con un filtro de poca luz junto con la función de zoom. Alternativamente, vaya a Configuración → General → Accesibilidad y active Reducir punto blanco, luego mueva el control deslizante hacia la izquierda para reducir la intensidad de los colores brillantes.
5. Posicione el cursor con precisión
Te sorprendería saber cuántas personas, e incluso los periodistas que revisan la tecnología para ganarse la vida, desconocen que puedes convertir el teclado original de iOS en un trackpad virtual: simplemente coloca dos dedos en cualquier parte del teclado y deslízalos por el teclado.
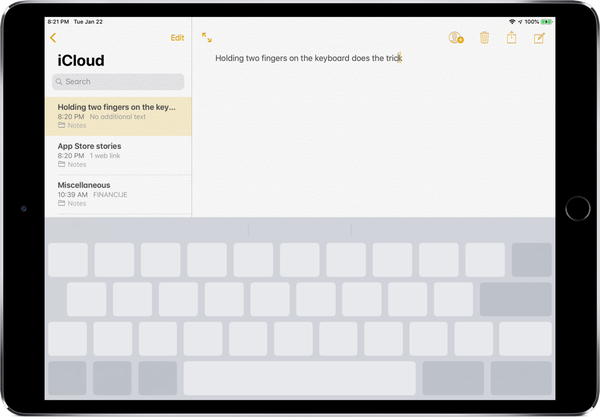 Mantenga dos dedos en el teclado para el modo de panel táctil
Mantenga dos dedos en el teclado para el modo de panel táctilEsto también funciona en iPhone sin 3D Touch (mantenga presionada la tecla Barra espaciadora). Si su dispositivo tiene 3D Touch, siéntase libre de aprovechar también las funciones adicionales de selección de texto.
6. Escriba más rápido con Key Flicks
Vaya a Configuración → General → Teclado y deslice el interruptor etiquetado Habilitar movimientos de teclas a la posición ENCENDIDO. Ahora, cuando use el teclado QuickType de Apple, simplemente deslice las teclas hacia abajo para ingresar números, símbolos y signos de puntuación en su iPad.
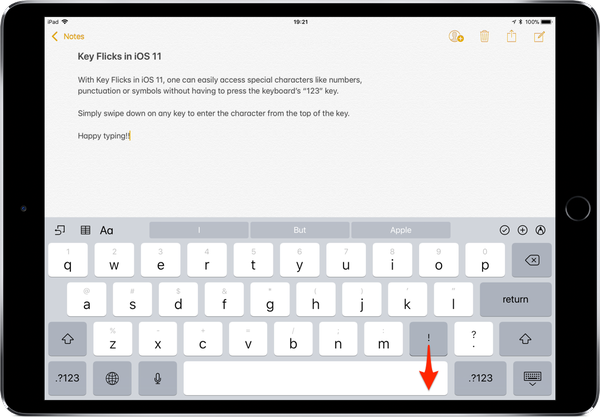 Desliza hacia abajo para ingresar el carácter desde la parte superior de la tecla
Desliza hacia abajo para ingresar el carácter desde la parte superior de la tecla7. Siente el poder de USB-C
Si tiene un iPad Pro, puede conectarle muchos tipos de accesorios más fácilmente que antes, incluidos monitores USB-C, teclados, dispositivos de almacenamiento y más. No solo puede cargar su iPad Pro a través de USB-C, sino que también puede cargar otros dispositivos con la batería de su iPad Pro.
 USB-C abre una gran cantidad de posibilidades
USB-C abre una gran cantidad de posibilidadesPor ejemplo, si está de viaje con su tableta y reloj, todo lo que necesita es el cable de carga USB-C de Apple para recargar el reloj conectándolo al puerto USB-C de la tableta. Y si tiene un cable Lightning a USB-C, incluso puede cargar su iPhone a través de su iPad Pro.
8. Compartir adaptadores de carga
Use sus adaptadores USB-C entre dispositivos para aumentar la velocidad de carga. Por ejemplo, su iPad Pro 2018 viene con un adaptador de corriente USB-C de 18 vatios que lo carga a la velocidad normal, pero el que viene con su computadora portátil Mac lo cargará más rápido.
 Necesita al menos un adaptador USB-C de 15/18 W para cargar rápidamente su iPhone / iPad
Necesita al menos un adaptador USB-C de 15/18 W para cargar rápidamente su iPhone / iPadCon un cable de iluminación a USB-C, su adaptador iPad Pro puede incluso cargar rápidamente su iPhone y los iPad Pros anteriores. Apple también vende este cargador por separado por $ 29 como una opción asequible para los propietarios de iPhone que deseen aprovechar la capacidad de carga rápida..
9. Reiniciar sin el botón de inicio
Para reiniciar su iPad más rápido, vaya a Configuración → General → Accesibilidad → Toque de asistencia, luego enciéndalo y toque Personalizar menú de nivel superior para agregar una acción Reiniciar.
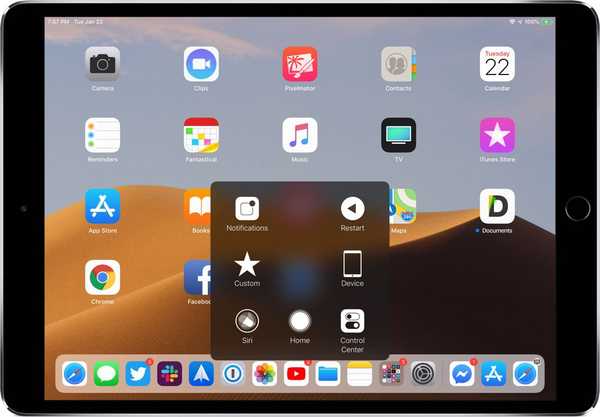 AssistiveTouch puede ser bastante útil, especialmente si el botón de inicio está roto
AssistiveTouch puede ser bastante útil, especialmente si el botón de inicio está rotoAhora puede abrir la superposición AssistiveTouch en cualquier momento presionando tres veces el botón de encendido o el botón lateral. AssistiveTouch es un reemplazo de software de botón de inicio especialmente útil para iPhones y iPads más antiguos que tienen un botón de inicio roto.
10. Multitarea como un profesional
Desde la vista dividida hasta la diapositiva y más allá, iOS ofrece algunas características atractivas de multitarea en la tableta Apple. Además de un gesto con un solo dedo para cambiar rápidamente entre aplicaciones, iOS 12 ofrece varias mejoras multitarea descritas en nuestro tutorial anterior.
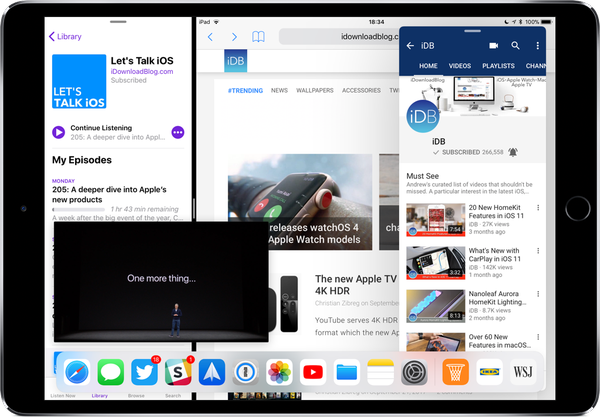 Usando cuatro aplicaciones a la vez con Slide Over, Split View y Picture-in-Picture
Usando cuatro aplicaciones a la vez con Slide Over, Split View y Picture-in-PictureHablando de eso, ¿no deberías explorar el archivo tutorial de iDownloadBlog??
Tus consejos favoritos?
Esperamos sinceramente que haya aprendido algo nuevo hoy y que este video tutorial haya refrescado un poco su memoria en lo que respecta a las características de productividad de iPad.
Entonces, niñas y niños, ¿qué les parece nuestra colección de diez consejos útiles para iPad? Pase este artículo a sus amigos y no dude en comentar qué características son nuevas para usted.