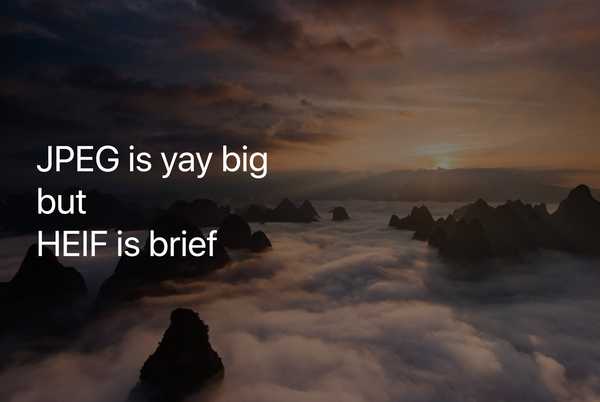

iOS 11 introdujo soporte para códecs modernos HEIF y HEVC desarrollados por Moving Picture Experts Group (no los formatos propietarios de Apple) que evitan que las fotos y videos de alta resolución tomados con iPhone y iPad consuman todo el almacenamiento disponible.
Esto es lo que significan las siglas:
- HEIF- Formato de archivo de imagen de alta eficiencia
- HEVC-Codificación de video de alta eficiencia
HEIF y HEVC ofrecen una mejor compresión que jpeg y H.264 (AVC) para que sus fotos, videos, Live Photos, panoramas, profundidad de las imágenes archivadas y casi cualquier cosa que pueda tomar en la aplicación de la cámara ocuparán la mitad del espacio sin sacrificar la calidad de imagen.
Ser capaz de tomar más fotos y grabar videos 4K más largos antes de que su iPhone o iPad se llene hará que los propietarios de dispositivos de menor capacidad estén muy contentos.
Y no tiene que pensar en la compatibilidad cuando abre los medios HEIF / HEVC en otras aplicaciones o envía estos archivos a dispositivos que no son de Apple a través de la hoja Compartir porque en ese caso, iOS los transcodificará automáticamente en un jpeg / más compatible Formato H.264.
Para el usuario, todo funciona igual que antes, por supuesto, aún tendrá que actualizar a iOS 11 o macOS High Sierra para ver, editar o duplicar los medios HEIF / HEVC capturados con un dispositivo iOS.
Formatos de archivo HEIF / HEVC
HEVC, también conocido como H.265, es un códec para imágenes y videos. HEIF es un formato de archivo para imágenes codificadas con HEVC.
- Imágenes HEIF-Guardado con la extensión .heic.
- Videos HEVC-Guardado con la extensión .mov, como los videos normales de iPhone, pero comprimido con el códec H.265 mucho más eficiente.
Los videos HEVC usan archivos .MOV como contenedor, al igual que los videos H.264, MP4 y MKV.
Ahora vamos al meollo del asunto.
Requisitos HEIV / HEVC
El soporte para HEIF / HEVC está integrado en iOS 11 y macOS High Sierra, lo que le permite trabajar con este medio en una variedad de aplicaciones, como Fotos, Vista previa, QuickLook y QuickTime Player. Todos los dispositivos iOS 11 y macOS High Sierra pueden mostrar imágenes HEIF sin problemas.
Aunque los dispositivos iOS 11 de línea de base pueden reproducir clips HEVC estándar de 1080p, ver clips HEVC 4K sin tartamudear y de manera amigable con la batería requiere una aceleración de hardware proporcionada por el chip A9 de Apple o más reciente (iPhone 6s y superior, todos los iPad Pros y 2017 de 9.7 pulgadas iPad) o chips Intel en Macs 2017 y posteriores.
Como ejemplo, el uso de Fotos en mi iPod touch para reproducir un video 4K HEVC no llevó a ninguna parte. Todo lo que pude hacer fue mirar la rueca mientras su chip A8 luchaba por decodificar el archivo.
En dispositivos más antiguos sin aceleración de hardware, el soporte para HEVC se ve afectado por la resolución y la velocidad de fotogramas del video:
- iPhone 6, iPhone 6 Plus y iPad Air 2 funcionan con video HEVC que fue capturado a no más de 1080p a 240 fps.
- Los modelos de iPhone 5s, iPad Air y Retina iPad mini funcionan con video HEVC capturado a no más de 1080p a 60 fps o 720p a 240 fps.
- Los modelos de Mac de mediados de 2015 o anteriores funcionan con video HEVC que fue capturado a no más de 1080p a 240 fps.
¿Qué sucede si usa la biblioteca de fotos de iCloud, pero su iPhone, iPad o Mac no puede ver, editar o duplicar completamente los medios HEIF / HEVC porque carece de soporte de hardware??
En ese caso, iCloud Photo Library enviará sus medios HEIF / HEVC a una resolución más baja para garantizar que los archivos se puedan mostrar en ese dispositivo y es posible que vea un mensaje de advertencia en Fotos.

iCloud Photo Library, por supuesto, siempre conserva sus archivos HEIF / HEVC y otros medios en su formato original, resolución y velocidad de fotogramas.
Para tomar imágenes HEIF y videos HEVC, necesitará al menos el chip A10 Fusion de Apple. Cuando se usa iOS 11, los siguientes dispositivos pueden capturar medios en formato HEIF o HEVC:
- iPhone 7 o iPhone 7 Plus o posterior
- IPad Pro de 10.5 pulgadas
- IPad Pro de 12.9 pulgadas (2da generación)
En el hardware compatible, la aplicación de cámara de iOS 11 tiene como valor predeterminado la captura HEIF / HEVC.
Selección del formato de captura de cámara en iOS 11
Puede alternar entre HEIF / HEVC y un buen jpg / H.264 en Configuración → Cámara.
Golpear un nuevo Formatos subsección, luego elija su formato de captura de cámara preferido:
- Alta eficiencia-Codifique las fotos / videos que tome con el códec HEIF / HEVC.
- Más compatible-Siempre use jpg para imágenes y H.264 para videos.
NOTA: Si no ve esta sección, su dispositivo no admite la captura en HEIF / HEVC.
Si toca “Alta eficiencia”, todas las fotos y videos nuevos que tome en este dispositivo se codificarán en los formatos de medios HEIF y HEVC que ahorran espacio.

Ir con "Alta Eficiencia" te ofrece videos / fotos medio pequeños sin perder calidad.
Aunque se recomienda capturar en formato HEIF / HEVC, es bueno que iOS le brinde la opción de capturar medios usando los formatos jpg / H.264 más antiguos que son más ampliamente compatibles con otros sistemas operativos y dispositivos.
Aquí hay un pequeño experimento que ilustra los ahorros de almacenamiento proporcionados por estos códecs.
Tiroteo de tamaño de archivo: HEIF / HEVC vs jpg / H.264
Después de configurar el formato de captura de iOS en HEIF / HEVC, tomé ocho imágenes con mi iPhone 7 Plus y un video 4K de un minuto a 60FPS. Exporté todo a mi Mac a través de un cable USB y la aplicación de captura de imagen de macOS.
Luego le dije a iOS que convirtiera los originales en archivos jpg / H.264 durante la exportación. La comparación de los tamaños de archivo "antes" y "después" en Captura de imagen reveló una diferencia sorprendente.

Fotos / videos tomados con mi iPhone 7 Plus en formatos estándar H.264 / jpg.

Las mismas capturas realizadas con HEVC / HEIF. Tenga en cuenta la diferencia significativa en el tamaño del archivo!
Si eso no fue suficiente para venderle los beneficios de ahorro de almacenamiento que ofrecen estos códecs, es porque probablemente esté pensando: "Prefiero apagar todo porque ¿qué pasa con el uso compartido de HEIF / HEVC con Windows y personas con hardware más lento??
No te preocupes, Apple también ha pensado en eso.
Elección del formato de exportación de medios en iOS 11
Puede configurar iOS para que siempre exporte sus medios HEIF / HEVC a una computadora en el formato original o para convertir los medios, si es necesario, a un formato jpg / H.264 más compatible.
Ir Configuración → Fotos y hacer esa elección debajo del Transferencia a Mac o PC Bóveda:
- Automático-Transfiere fotos y videos automáticamente en un formato compatible.
- Mantener originales-Evite que los medios HEIF / HEVC se conviertan a jpg / H.264 al importar a una computadora a través de USB.
Si elige "Automático", sus medios HEIF / HEVC pueden convertirse a jpeg / H.264 cuando se exportan a través de USB desde un dispositivo iOS conectado a una PC y fotos o captura de imágenes en una Mac.

Debido a que "simplemente funciona", la configuración automática siempre debe estar habilitada.
Pero si necesita transferir sus elementos HEIF / HEVC a una computadora en su formato original, seleccione "Conservar originales" para evitar que los medios se conviertan al importar.
Compartir medios HEIF / HEVC
Para evitar conflictos de compatibilidad, tanto iOS 11 como macOS High Sierra transcodifican automáticamente los elementos HEIF / HEVC a jpg / H.264 cuando se usa la hoja Compartir u otros métodos para enviarlos a:
- Dispositivos que ejecutan ediciones antiguas de iOS y macOS
- Dispositivos que no son de Apple
- Servicios de redes sociales
- Aplicaciones que no son compatibles con HEIF / HEVC
No tiene que hacer nada especial, solo comparta sus medios como antes.
La conversión HEIF / HEVC → jpg / H.264 se realiza sobre la marcha y sin cambiar los originales en la aplicación Fotos. Cualquier archivo transcodificado se descarta al compartir para ahorrar espacio.
TUTORIAL: Cómo y dónde compartir más rápido con AirDrop
Por ejemplo, al elegir algunas imágenes HEIF en Fotos y compartirlas en Mail, iOS pedirá que adjunte jpg. Del mismo modo, si envía un video 4K HEVC al iPhone 7 de un amigo usando AirDrop o iMessage, lo recibirá en el archivo H.264 ampliamente compatible.
Envolviendo todo
En resumen, Apple fue todo con HEIF / HEVC en iOS 11, tvOS 11 y macOS High Sierra. Estos códecs estarán con nosotros en los próximos años y tendrán mucho que ofrecer, como cultivos y rotaciones no destructivos, soporte para videos 4K / 8K / 3D y más.

Estén atentos a iDownloadBlog ya que profundizaremos en estos formatos de medios y discutiremos lo que significan para usted y cómo ayudan a las plataformas de Apple a prueba de futuro.
LÍNEA DE FONDO: HEIF y HEVC mantienen bajos los tamaños de archivo sin degradar la calidad de imagen.
Sus imágenes HEIF y videos HEVC se sincronizan con iCloud más rápido, admiten manipulaciones no destructivas en Fotos y, en última instancia, liberan espacio de almacenamiento para que pueda tomar aún más fotos y videos o llenar sus dispositivos con más aplicaciones y contenido que le interesan.
¿Estás vendido ahora??
¿Necesitas ayuda? Pregunte a iDB!
Si le gusta este tutorial, páselo a su equipo de soporte y deje un comentario a continuación..
¿Quedó atascado? ¿No está seguro de cómo hacer ciertas cosas en su dispositivo Apple? Háganos saber a través de [email protected] y un tutorial futuro podría proporcionar una solución.
Envíe sus sugerencias prácticas a través de [email protected].











