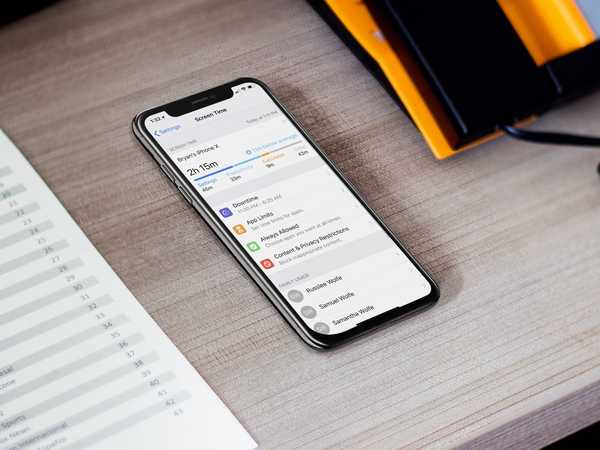

La característica de Restricciones de larga data de iOS, también llamada Control parental, es una forma increíble para que los padres limiten las funciones, aplicaciones y contenido en el iPhone, iPad y iPod touch de los niños. A partir de iOS 12, las restricciones han cambiado de nombre y se han movido a una sección completamente nueva dentro de Configuración. Aquí le mostramos cómo llegar al conjunto ampliado de controles parentales en el software iOS 12 y posteriores.
Si tiene un hijo con un nuevo iPhone, iPad o iPod touch, le recomendamos encarecidamente que bloquee las aplicaciones, los medios y las funciones inadecuados para su edad que no desea que consuman limitando su dispositivo utilizando el control parental incorporado control S.
Cómo acceder a las restricciones en iPhone y iPad
En iOS 12, las restricciones se han movido a la nueva configuración de tiempo de pantalla. Para completar, este tutorial proporciona instrucciones sobre cómo acceder a las restricciones en iOS 12 y versiones anteriores.
Cómo acceder a restricciones / controles parentales en iOS 12
La gestión de las restricciones mediante el uso de controles parentales ha cambiado y ahora es una parte integral del nuevo conjunto de funciones de Screen Time de Apple que forman parte de la iniciativa de bienestar digital de iOS 12.
TUTORIAL: Cómo mantener el uso de tu iPhone bajo control con Screen Time
Todos los controles parentales que se encuentran en iOS 11 y versiones anteriores continúan disponibles para los padres que desean administrar los dispositivos de sus familias con el software iOS 12 más nuevo de Apple..
1) Abre el Configuraciones aplicación en tu iPhone o iPad con iOS 12 o más reciente.
2) Grifo Tiempo de pantalla.

3) Si anteriormente ha habilitado Screen Time, vaya al paso 4. De lo contrario, toque Activar tiempo de pantalla, golpear Seguir en la siguiente pantalla y luego toque Este es el iPhone de mi hijo.

Siga las instrucciones en pantalla para crear su código de restricción antes de poder usar los diversos controles parentales que están a su disposición, como tiempo de inactividad, límites de aplicaciones, restricciones de contenido y edad y más, como se muestra en las capturas de pantalla a continuación.

4) Grifo Restricciones de contenido y privacidad.
Para habilitar las restricciones, deslice el interruptor Restricciones de contenido y privacidad a la posición ON.

Las restricciones de iOS 11 se han convertido en restricciones de privacidad y contenido de iOS 12
A pesar del cambio de nombre, la sección de Restricciones de contenido y privacidad es precisamente donde encontrará todos los controles parentales para iPhone y iPad que ha llegado a conocer y amar en ediciones anteriores de iOS, además de varios controles nuevos como parte de los ricos , nueva sección de tiempo de pantalla.
TUTORIAL: Cómo restringir el tiempo de pantalla de los niños en iPhone y iPad
Esto es lo que los padres pueden hacer con Screen Time:
- Informes de actividad: Los padres pueden ver informes detallados de actividad para sus propios dispositivos y los de sus hijos, incluido el tiempo total dedicado a cada aplicación, el uso en diferentes categorías de aplicaciones, cuántas notificaciones se reciben y con qué frecuencia una persona recoge su dispositivo iOS.
- Falta del tiempo: Puede establecer un horario para su junior para el tiempo fuera de la pantalla. Todavía se pueden utilizar llamadas, mensajes y otras aplicaciones que desea permitir específicamente. Se requiere el permiso de un padre para permitir más tiempo de pantalla una vez que el tiempo llegue a cero.
- Límites de la aplicación: Establezca límites de tiempo diarios para las categorías de aplicaciones que le gustaría administrar para evitar que sus hijos gasten más de, por ejemplo, 45 minutos al día en aplicaciones o juegos de redes sociales.
- Siempre permitido: Puede incluir en la lista blanca las aplicaciones críticas que desea que su hijo pueda usar en todo momento, como las aplicaciones Teléfono y Mensajes.
- Restricciones de contenido y privacidad: Todos los controles parentales a los que accedió anteriormente a través de Configuración → General → Restricciones ahora están disponibles desde allí.
Establecer una contraseña de Screen Time evita que los niños cambien estas configuraciones por su cuenta.

Para restringir las aplicaciones a los niños se les permitirá acceder, solo toque Aplicaciones permitidas y deshabilite cualquier aplicación que no quiera exponer a su junior en este dispositivo. Tenga en cuenta que debe habilitar y configurar Screen Time en todos los dispositivos utilizados por sus hijos.
Screen Time es ideal para que todos comprendan y administren mejor el uso de su dispositivo, pero puede ser especialmente útil para niños y familias. Los padres no solo pueden acceder a los informes de actividad propios y de los niños directamente desde sus propios dispositivos iOS para comprender mejor dónde pasan el tiempo los niños, sino que también establecen límites de aplicaciones para ellos de forma remota y mucho más..
Los datos de Screen Time se sincronizan a través de dispositivos a través de iCloud.

Screen Time se basa en la cuenta y, como tal, funciona en todos los dispositivos iOS de un niño.
Al basar los informes y las asignaciones de Screen Time en el uso total de los niños, no hay trampa. Screen Time también funciona con la función Family Sharing de Apple, lo que permite a los padres también configurar remotamente Screen Time para sus hijos dentro del mismo grupo Family Sharing.
La administración local de las funciones de tiempo de pantalla en el dispositivo de un niño no requiere el uso compartido familiar.
Continúe leyendo el artículo para obtener instrucciones paso a paso adicionales que explican cómo acceder a los controles parentales de iPhone y iPad en iOS 11 y ediciones anteriores.
Cómo acceder a restricciones / controles parentales en iOS 11
En iOS 11 y ediciones anteriores, las restricciones se encuentran en un lugar diferente en Configuración.
1) Abre el Configuraciones aplicación en su iPhone o iPad con iOS 11 o anterior.
2) Grifo General.
3) Grifo Restricciones.
Al tocar la opción Permitir restricciones, se le pedirá que cree un código de acceso que deberá ingresar antes de poder cambiar cualquier configuración o desactivar Restricciones.

No confunda su código de restricción con el código de su dispositivo porque no son iguales y se pueden configurar independientemente uno del otro.
Aquí, puedes hacer lo siguiente:
- Restrinja el uso de las aplicaciones y funciones integradas de Apple
- Evitar el acceso a contenido explícito y clasificaciones de contenido
- Evitar el acceso a ciertos sitios web
- Restrinja los cambios a la configuración de privacidad
- Restrinja los cambios a otras configuraciones y características
Los controles parentales también están disponibles en tu Mac y en iTunes de escritorio.

Los controles parentales de macOS le permiten administrar contenido clasificando y restringiendo prácticamente las mismas funciones y configuraciones que en su iPhone o iPad. Por ejemplo, podría usar los controles parentales integrados de macOS para bloquear el acceso a sitios web específicos en su Mac.
Apple presentó por primera vez Restricciones para iPhone en 2008.
¿Necesitas ayuda? Pregunte a iDB!
Si le gusta este tutorial, páselo a su equipo de soporte y deje un comentario a continuación..
¿Quedó atascado? ¿No está seguro de cómo hacer ciertas cosas en su dispositivo Apple? Háganos saber a través de [email protected] y un tutorial futuro podría proporcionar una solución.
Envíe sus propias sugerencias prácticas a través de [email protected].
Imagen en la parte superior de la publicación: restricciones y controles parentales en iO 11




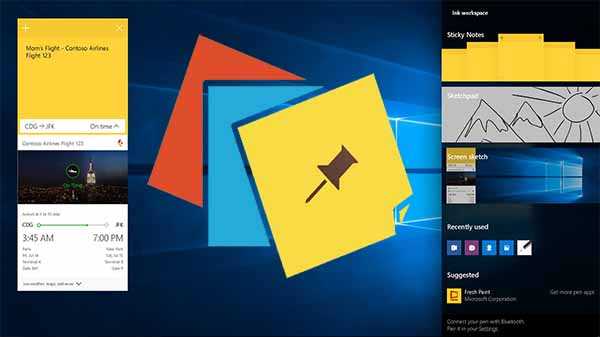
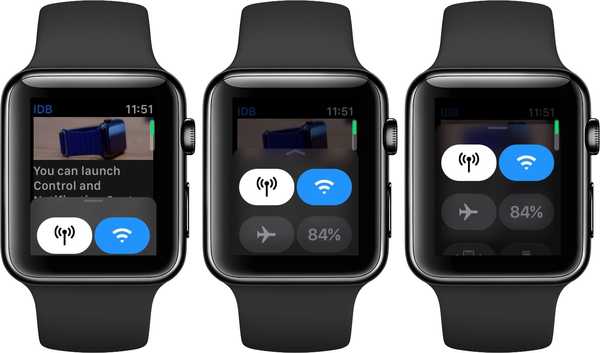
![Cómo activar y usar Hot Corners en el iPad [video]](http://redditview.com/img/images_3/how-to-activate-and-use-hot-corners-on-the-ipad-[video]_2.jpeg)




