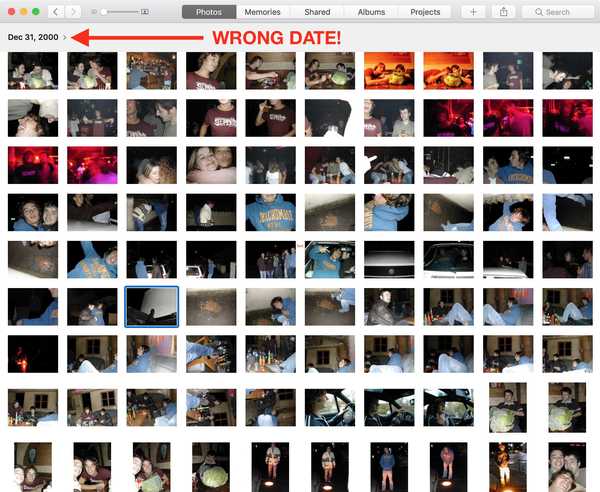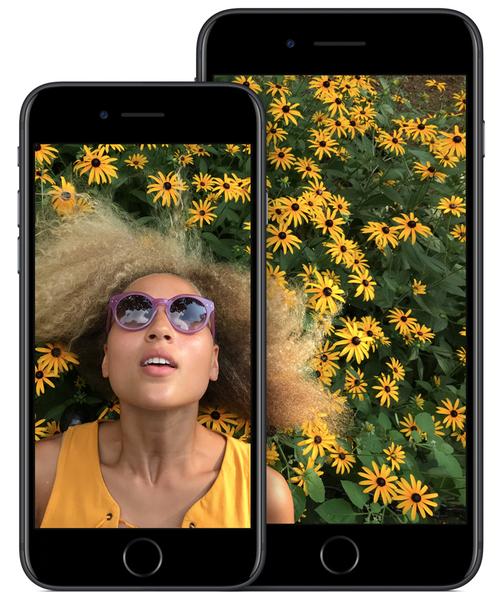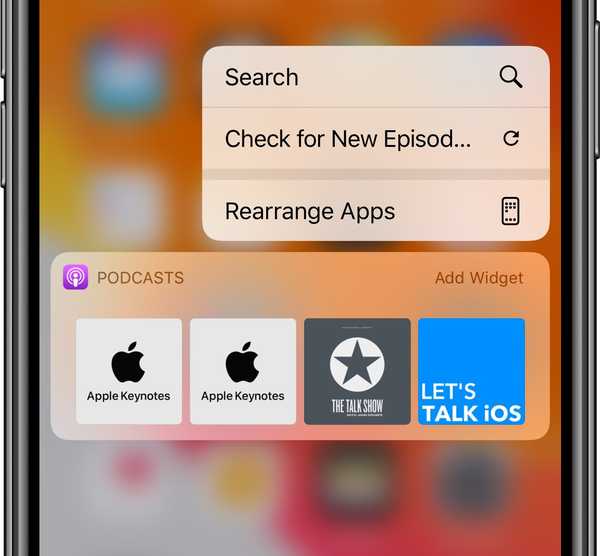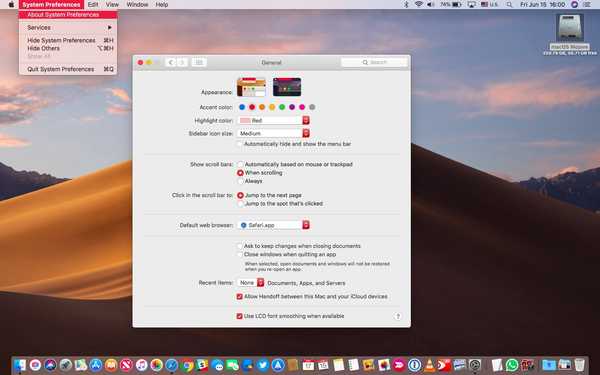

macOS Mojave no solo proporciona un estilo de interfaz de usuario dramáticamente oscurecido, sino que también le permite elegir entre una gama de colores de acento para elementos comunes de la interfaz de usuario, como menús de aplicaciones, menús emergentes, cuadros de diálogo, la barra de menús, botones de radio y más.
TOMAS:
- El color de acento es una nueva característica en macOS Mojave 10.14.
- Úselo para teñir menús, botones, campos de enfoque y más.
- 8 colores de acento incorporados están a su disposición.
- puede establecer el color de acento independientemente del color de los resaltados.
Sigue los pasos del tutorial.
Un poquito de historia
La versión original de Mac OS X utilizaba la ventana azul cromada.
Más tarde se agregó una opción de grafito porque los profesionales creativos y los desarrolladores se quejaban de que los reflejos azules brillantes causaban distracciones al trabajar en la oscuridad..
Unos treinta años después, en 1991, Apple estrena Mac OS 7, que se entrega con una interfaz coloreada.

Colores de resaltado y ventana personalizados en Mac OS 7
Avance rápido a 2018 y macOS Mojave ahora le permite seleccionar el color de acento.
¿Qué es el color de acento??
El color de acento afecta a los siguientes elementos de la interfaz de usuario:
- Menús de aplicaciones en la parte superior
- Menús emergentes
- Barra de menú en la esquina superior derecha
- Botones de radio
- Selecciones de texto y archivo
- Campos de enfoque
- Otras partes del sistema operativo
Elegir el color de acento deseado también cambia el color de resaltado de macOS en consecuencia.
Cómo ajustar el color de acento de tu Mac
Para personalizar el color de acento de macOS, haga lo siguiente:
1) Abierto Preferencias del Sistema en tu Mac con macOS Mojave o más reciente.
2) Haga clic en el General lengüeta.
3) Haga clic en el color deseado al lado de "Acentuar el color" en la cima.
Las siguientes opciones integradas están disponibles:
- Azul
- rojo
- naranja
- Amarillo
- Verde
- Púrpura
- Rosado
- gris
4) Cerrar Preferencias del sistema.
El color de resaltado y resaltado predeterminado es azul.

Aunque el color de resaltado coincide con su color de acento, se puede configurar por separado
El color de acento de mi Mac es el gris predeterminado, pero mi color de resaltado es un tono rojizo para que pueda distinguir más fácilmente entre los elementos seleccionados y no seleccionados en el Finder.
¿Qué es el color de resaltado??
El color de resaltado se usa para teñir las selecciones que realice en el Finder, incluidos los bloques de texto en aplicaciones como Safari y Mail. Con macOS Mojave, puede elegir el color de resaltado deseado que sea diferente del color de acento.
CONSEJOS: Formas de seleccionar múltiples archivos en tu Mac
Por ejemplo, puede optar por el color de acento verde en todo el sistema y establecer su color de resaltado en rojo para que esas selecciones realmente se destaquen.
El color de acento incluso se puede usar para distinguir entre los diferentes tipos de cuentas de usuario en macOS. Por ejemplo, un usuario inteligente podría establecer el color de acento en rojo para su cuenta de administrador y en verde cuando se registre con privilegios que no sean de administrador.
Cómo cambiar el color de resaltado de tu Mac
El color de resaltado teñirá el texto que seleccione en aplicaciones, archivos en el Finder y más.
Para elegir su color de resaltado, haga lo siguiente:
1) Abierto Preferencias del Sistema en tu Mac con macOS Mojave o más reciente.
2) Haga clic en el General lengüeta.
3) Haga clic en el color deseado al lado de "Acentuar el color" en la cima.
Las siguientes opciones integradas están a su disposición:
- Azul
- rojo
- naranja
- Amarillo
- Verde
- Púrpura
- Rosado
- marrón
- gris
- Otro
El color de resaltado cambia en consecuencia cuando cambia el color de acento. Afortunadamente, puede personalizar su color de resaltado y acentuación independientemente uno del otro eligiendo el color de resaltado deseado después elegir tu color de acento.

El color de resaltado afecta el texto, el archivo y otras selecciones.
Notará que el menú emergente de color de resaltado le proporciona dos ajustes preestablecidos adicionales, Marrón y Otro. ¿No está satisfecho con los colores de resaltado incorporados? Elija la opción Otro del menú, luego use la rueda de colores para elegir el color que desee.
Deseo que el color de acento incluya esta opción ...
Ejemplos de los colores de acento incorporados.
Revisé todos los colores de acento disponibles y tomé una captura de pantalla de cada uno en modo claro y oscuro. Desplácese a continuación para ver cómo se ven el acento y el color de resaltado, además de otras características como el modo claro / oscuro y el escritorio dinámico, cuando se usan juntas.

Modo de luz con acento azul y color de resaltado
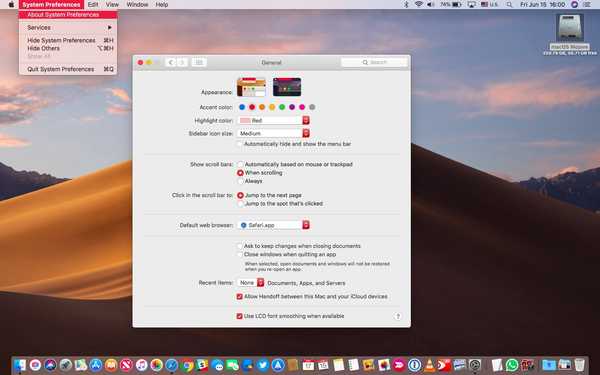
Modo de luz con acento rojo y color de resaltado

Modo de luz con acento naranja y color de resaltado

Modo de luz con acento amarillo y color de resaltado

Modo de luz con acento verde y color de resaltado

Modo de luz con acento púrpura y color de resaltado

Modo de luz con acento rosa y color de resaltado

Modo de luz con acento gris y color de resaltado

Modo oscuro con acento azul y color de resaltado

Modo oscuro con acento rojo y color de resaltado

Modo oscuro con acento naranja y color de resaltado

Modo oscuro con acento amarillo y color de resaltado

Modo oscuro con acento verde y color de resaltado

Modo oscuro con acento morado y color de resaltado

Modo oscuro con acento rosa y color de resaltado

Modo oscuro con acento gris y color de resaltado
¿Cuál es tu look favorito y por qué??
Hacer que todo funcione junto
En conjunto, el nuevo Modo oscuro, la función Dynamic Desktop y la capacidad de elegir entre una gama de colores de acento permiten algunas opciones de personalización geniales, un gran problema dada la personalización de usuario tradicionalmente descuidada de Apple en Mac (no es de extrañar que aplicaciones como ShapeShifter fueran tremendamente popular en los primeros días de Mac OS X).
CEBADOR: Cómo funciona el escritorio dinámico dinámico de Mojave
Aún así, el color de acento es una característica prometedora para su Mac con margen de mejora.
Por ejemplo, desearía que hubiera una manera de que macOS coincida automáticamente con el color de acento basado en los colores que se encuentran en el fondo del escritorio, como Windows 10. Mejor aún, ¿por qué no hacer que el color de acento coincida automáticamente con el fondo de pantalla??
TUTORIAL: Cómo habilitar el modo oscuro en tu Mac
Un usuario ávido de Mac podría incluso crear un script rápido que tomara un nuevo fondo de pantalla todos los días y ajustara el color de acento en función del color predominante de la imagen..
¿Necesitas ayuda? Pregunte a iDB!
Si le gusta este tutorial, páselo a su equipo de soporte y deje un comentario a continuación..
¿Quedó atascado? ¿No está seguro de cómo hacer ciertas cosas en su dispositivo Apple? Háganos saber a través de [email protected] y un tutorial futuro podría proporcionar una solución.
Envíe sus propias sugerencias prácticas a través de [email protected].