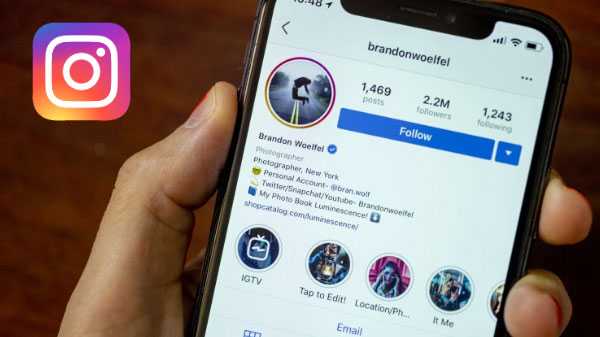Si posee el teléfono inteligente Apple iPhone 11, iPhone 11 Pro o iPhone 11 Pro Max o más reciente, tiene una forma rápida de ajustar la calidad de la imagen al capturar video: no necesita pasar por la aplicación Configuración. Siga junto con el tutorial paso a paso de iDownloadBlog para aprender cómo ajustar la resolución de video y la velocidad de fotogramas de su iPhone sobre la marcha, directamente desde la interfaz de la cámara.
Esta función requiere la actualización de iOS 13.2 o posterior, que se lanzó públicamente el 28 de octubre de 2019.
Si posee un iPhone 11 o más reciente con iOS 13.2 o posterior, puede alternar entre las resoluciones disponibles y las velocidades de cuadros al grabar videos directamente en la aplicación de la cámara. La función funciona con cámaras delanteras y traseras, ya sea en modo de disparo de video o en cámara lenta.
Esto es algo que los fanáticos de la fotografía de iPhone han estado esperando por años!
Suscríbase a iDownloadBlog en YouTube
Aunque la aplicación de la cámara en iPhones más antiguos también muestra la resolución de video y la velocidad de cuadros actualmente seleccionados, la personalización de la calidad de video aún requiere visitar Configuración → Cámara.
TUTORIAL: Cómo usar todas las nuevas funciones de iPhone y iPad en iOS 13.2
Entonces, si tiene un iPhone 11 o posterior, siga el tutorial paso a paso incluido a continuación para aprender cómo personalizar la resolución de video y la velocidad de fotogramas del iPhone sobre la marcha, directamente desde la interfaz de la aplicación de la cámara.
Cómo cambiar la resolución de video y la velocidad de fotogramas del iPhone sobre la marcha
1) Lanzar el Aplicación de la cámara en tu iPhone 11 o posterior con iOS 13.2 o posterior.
2) Deslice hacia la izquierda o hacia la derecha debajo del visor para seleccionar Vídeo o Slo-Mo.
3) Notarás que las etiquetas de resolución de video y velocidad de cuadros aparecen en la esquina superior derecha, separadas por un punto. Toca cualquier etiqueta para cambiar entre las configuraciones de calidad de imagen.
Así es como funciona.

Lamentablemente, la nueva resolución y la alternancia de velocidad de fotogramas son etiquetas estáticas en dispositivos que no son iPhone 11.
Al tocar la etiqueta de resolución, se alterna entre lo que esté seleccionado en Configuración → Cámara y la resolución de video máxima de su teléfono. Por ejemplo, si el modo de disparo predeterminado está configurado en 720p en la configuración de la cámara, al tocar la etiqueta se cambiará entre 720p y 4K. Del mismo modo, si la calidad de video se establece en 1080p en Configuración → Cámara, al tocar la etiqueta se alterna entre 1080p y 4K.
Sin embargo, al tocar la etiqueta de velocidad de fotogramas se recorren todos los valores de fotogramas por segundo (FPS) admitidos por la cámara y el modo de disparo actualmente seleccionados. Si la calidad de la imagen se establece en 4K en Configuración → Cámara, al tocar la etiqueta en la interfaz de la cámara se cambia entre 24, 30 y 60 FPS. Al disparar en 1080p, la etiqueta de velocidad de fotogramas cambia entre 30 y 60 FPS.
En el modo de disparo 720p, su velocidad de fotogramas está limitada a 30 FPS.
Esta característica súper práctica es compatible con iPhone 11 o modelos más nuevos con iOS 13.2+, en las cámaras delantera y trasera, tanto en modo de captura normal como en cámara lenta. Y aunque estas etiquetas también están presentes en la interfaz de la cámara en los iPhones más antiguos, solo reflejan la resolución de video actualmente seleccionada y el modo de velocidad de fotogramas establecido en Configuración → Cámara.
Y eso es todo lo que hay que hacer!
¿Necesitas ayuda? Pregunte a iDB!
Si te gusta este tutorial, pásalo a tus amigos y deja un comentario a continuación..
¿Quedó atascado? ¿No está seguro de cómo hacer ciertas cosas en su dispositivo Apple? Háganos saber a través de [email protected] y un tutorial futuro podría proporcionar una solución.
Envíe sus propias sugerencias prácticas a través de [email protected].