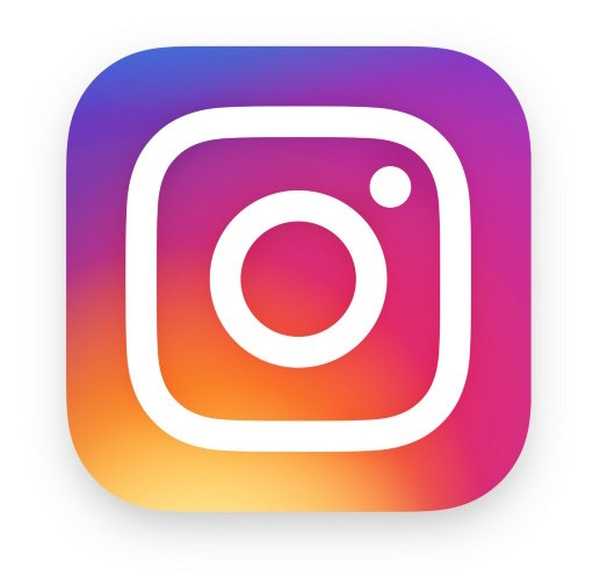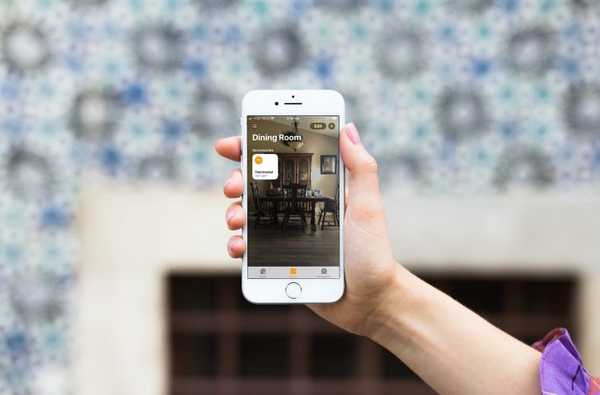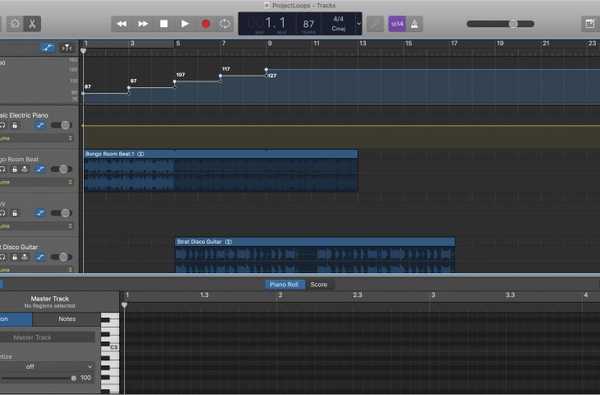El navegador Safari mejorado en iOS 13 incluye muchas mejoras y nuevas características, como un administrador de descargas similar a Mac. Con él, los propietarios de iPhone y iPad finalmente pueden descargar todo tipo de archivos de Internet, como PDF o ZIP, y almacenarlos en una carpeta personalizada.
Aunque Safari para Mac ha tenido su propio administrador de descargas durante muchos años, no fue sino hasta iOS 13 que la función estuvo disponible en dispositivos iOS después de ser presentada durante la conferencia magistral del 3 de junio en la Conferencia Mundial de Desarrolladores de Apple 2019.
TUTORIAL: Cambiar dónde Safari para Mac guarda los elementos descargados
El administrador de descargas de Safari es especialmente potente, junto con la aplicación de archivos mejorada de iOS 13, que ahora le permite usar su iPhone o iPad como un disco local para mantener a mano sus descargas de uso frecuente (incluso puede usar su dispositivo iOS como una unidad portátil) ).

De forma predeterminada, Safari almacena todos los elementos descargados en la carpeta Descargas en iCloud, haciéndolos disponibles en cualquier dispositivo iPhone, iPad, Mac o Windows que haya iniciado sesión en la misma cuenta de iCloud. Muchas personas querrán apuntar la ruta de guardado a una carpeta local en su dispositivo iOS para evitar cargar los elementos guardados en iCloud para ahorrar ancho de banda y batería..
Siga junto con iDB mientras le mostramos cómo.
Cambiar el lugar donde iOS 13 Safari guarda las descargas
Siga las instrucciones paso a paso incluidas a continuación para aprender cómo cambiar el destino de los archivos que descarga en Safari.
1) Abierto Configuraciones en tu iPhone o iPad con iOS 13.
2) Escoger Safari de la lista raíz.
3) Grifo Descargas debajo de la General Bóveda.
4) Escoge un nueva ubicacion donde desea que vayan sus elementos descargados.
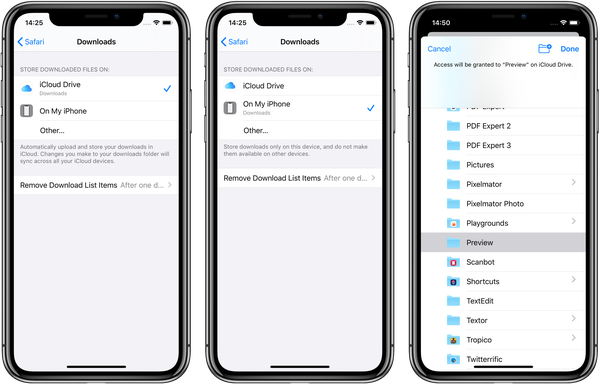
Configuración de la ruta de guardado de Safari en la carpeta Descargas en iCloud (izquierda) o este dispositivo (centro). También puede elegir una ruta personalizada (derecha).
Tienes estas opciones básicas a tu disposición:
- iCloud Drive: Esta es la ubicación predeterminada. Safari cargará y almacenará automáticamente sus elementos en la carpeta Descargas en iCloud. Cualquier cambio realizado en esta carpeta en un dispositivo, como eliminar o cambiar el nombre de una descarga, se sincronizará automáticamente en todo su dispositivo iCloud. Por otro lado, la carga a iCloud usa su ancho de banda, CPU y batería, así que no use iCloud para eso si solo necesita acceder a sus descargas localmente.
- En mi iPhone: Los elementos descargados se almacenan localmente en la carpeta Descargas del dispositivo. Esta es la opción preferida para cualquiera que no necesite acceder a sus descargas en todos los dispositivos.
- Otro: Seleccione esto para elegir una ruta de guardado personalizada para las descargas de Safari. Además de cualquier iCloud o carpeta creada localmente, puede elegir cualquier ubicación personalizada reconocida por Archivos, ya sea una unidad externa, un servidor SMB o un servicio en la nube compatible como Dropbox o Google Drive.
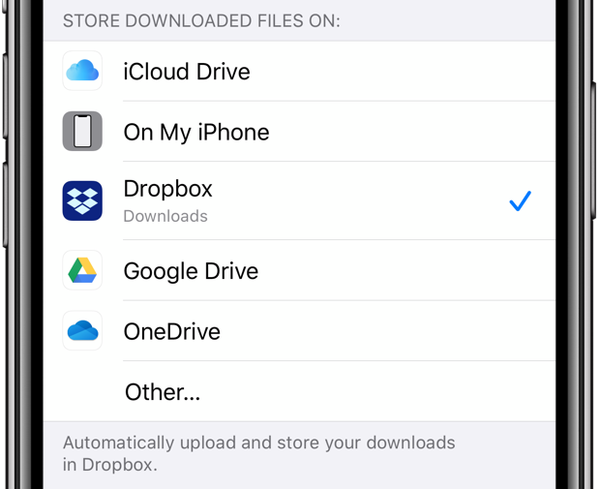
Cualquier fuente compatible con archivos funcionará, incluido Dropbox.
Si tiene instaladas aplicaciones de almacenamiento en la nube compatibles con archivos en este dispositivo, como Dropbox o Google Drove, también las verá en la lista con la ruta predeterminada / Guardar guardado.
Todo lo nuevo en Safari en iOS 13
Aquí está todo nuevo o mejorado en Safari en iOS 13.
- Página de inicio actualizada: Un diseño actualizado de la página de inicio incluye sitios web favoritos, visitados con frecuencia y visitados más recientemente para que pueda acceder rápidamente al sitio que desea. Las sugerencias de Siri muestran sitios web relevantes en su historial de navegación, sitios visitados con frecuencia, enlaces que se le envían en Mensajes y más.
- Gestor de descargas: Verifique el estado de un archivo que está descargando, acceda rápidamente a los archivos descargados y arrástrelos y suéltelos en un archivo o correo electrónico en el que esté trabajando. Incluso puede descargar archivos en segundo plano mientras realiza el trabajo.
- Cambiar el tamaño de la carga de fotos: Elija cambiar el tamaño de su foto a tamaño pequeño, mediano, grande o real antes de cargarla.
- Menú de vista del sitio web: El nuevo menú Ver en el campo Búsqueda inteligente le brinda acceso rápido a los controles de tamaño de texto, la vista del Lector y la configuración por sitio.
- Configuración por sitio: Elija habilitar el acceso a la cámara, el micrófono y la ubicación según el sitio web que esté visitando. También puede decidir si desea ver un sitio web en su versión de escritorio o móvil, usar la vista Lector y habilitar bloqueadores de contenido por sitio.
- Zoom de página: Acercar y alejar rápidamente el texto de un sitio web.
- Guardar pestañas abiertas como marcadores: Guarde un conjunto de pestañas abiertas en Marcadores para poder volver a abrirlas rápidamente más tarde.
- Saltar a la pestaña abierta desde el campo Búsqueda inteligente: Si comienza a escribir la dirección de un sitio web que ya está abierto, Safari lo dirige a la pestaña abierta.
- Opciones ampliadas para compartir correos electrónicos: Las nuevas opciones le permiten enviar por correo electrónico una página web como un enlace, como PDF o en la vista Lector desde la hoja de compartir.
- Advertencias de contraseña débil: Si intenta utilizar una contraseña débil al registrarse para una nueva cuenta de sitio web, Safari le advierte.
- Cifrado de extremo a extremo de iCloud: Su historial de Safari y las pestañas abiertas que se han sincronizado con iCloud ahora están protegidas con cifrado de extremo a extremo.
- Sitios web de escritorio (iPad): Safari presenta automáticamente la versión de escritorio de un sitio web en iPad. Toque los mapas de entrada correctamente cuando un sitio web espera la entrada del mouse o del panel táctil. El escalado del sitio web aprovecha la gran pantalla del iPad para que pueda ver los sitios web en su tamaño óptimo. Y desplazarse dentro de las páginas web es más rápido y más fluido.
- Atajos de teclado (iPad): Navegue por la web más rápido con más de 30 accesos directos nuevos cuando use un teclado externo.
- Barra de herramientas completa en Vista dividida (iPad): Acceda a la barra de herramientas completa de Safari en la Vista dividida.
Todas estas características están disponibles tanto en iPhone como en iPad, a menos que se indique lo contrario..
compatibilidad con iOS 13
iOS 13 es compatible con los siguientes modelos de teléfonos inteligentes de Apple:
- iPhone XS
- iPhone XS Max
- iPhone XR
- iPhone X
- iPhone 8
- iPhone 8 Plus
- iPhone 7
- iPhone 7 Plus
- iPhone 6s
- iPhone 6s Plus
- iPhone SE
- iPod touch (7a generación)
Para obtener más información, lea el comunicado de prensa de Apple o visite apple.com/ios/ios-13-preview.
Suscríbase a iDownloadBlog en YouTube
compatibilidad iPadOS
iPadOS es compatible con estos iPads:
- IPad Pro de 12.9 pulgadas
- IPad Pro de 11 pulgadas
- IPad Pro de 10.5 pulgadas
- IPad Pro de 9.7 pulgadas
- iPad (6ta generación)
- iPad (5ta generación)
- iPad mini (5ta generación)
- iPad mini 4
- iPad Air (3ra generación)
- iPad Air 2
Vea nuestra descripción general en video de las nuevas actualizaciones solo para iPad integradas a continuación.
Suscríbase a iDownloadBlog en YouTube
Para obtener más información, lea el comunicado de prensa de Apple o visite apple.com/ipados/ipados-preview.
¿Necesitas ayuda? Pregunte a iDB!
Si te gusta este tutorial, pásalo a tus amigos y deja un comentario a continuación..
¿Quedó atascado? ¿No está seguro de cómo hacer ciertas cosas en su dispositivo Apple? Háganos saber a través de [email protected] y un tutorial futuro podría proporcionar una solución.
Envíe sus propias sugerencias prácticas a través de [email protected].