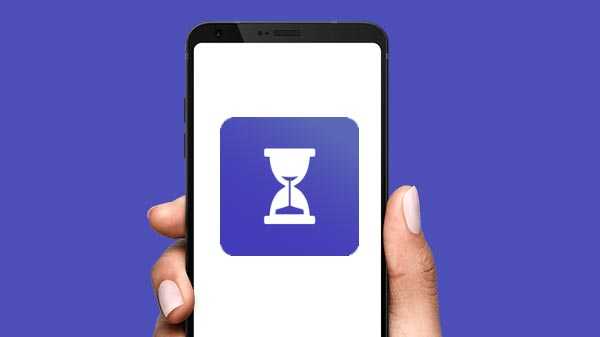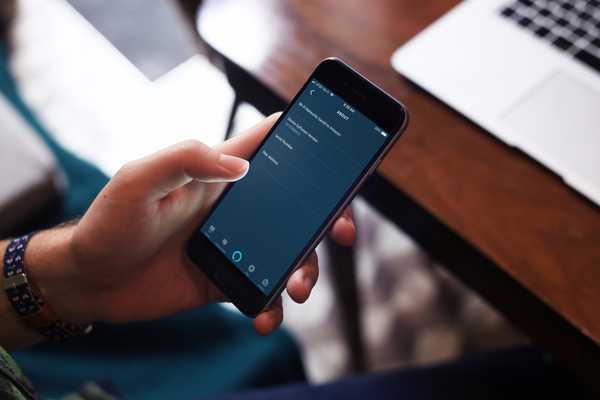iOS 11 le permite eliminar aplicaciones de su iPhone, iPad o iPod touch mientras conserva sus datos. Esto le permite reinstalar la aplicación sin necesidad de configurarla nuevamente. Si bien esto es bueno, las advertencias de almacenamiento bajo de iOS sirven como un recordatorio de que la mejor manera de reducir el almacenamiento desperdiciado es eliminar esas aplicaciones que acaparan el almacenamiento y sus datos.
Antes de eliminar aplicaciones, es crucial identificar los mayores cerdos de almacenamiento.
No solo debe verificar cuánto espacio de almacenamiento ocupa una aplicación en el dispositivo, sino también sus datos. En este tutorial paso a paso, le mostraremos cómo verificar cuánto almacenamiento en el dispositivo se desperdicia en cada una de las aplicaciones instaladas..
¿Por qué las aplicaciones se hacen más grandes??
Es posible que haya notado que el almacenamiento de su iPhone no va tan lejos como solía hacerlo.
Esto se debe a que las aplicaciones continúan aumentando de tamaño, en parte debido a la flojera de ciertos desarrolladores (¡te estoy mirando a ti, Facebook!) Que no optimizan los binarios de las aplicaciones para las tecnologías de ahorro de espacio de Apple como App Thinning y On-Demand Resources.
Aún así, App Thinning no es una bala mágica que borra este problema porque las pantallas móviles se están agrandando y están acumulando más y más píxeles. Como resultado, los activos de la interfaz de usuario y los recursos de alta resolución utilizados para admitir todos los dispositivos iOS con factor de forma están creciendo.
Cómo verificar el uso del almacenamiento de la aplicación en iOS 10
En iOS 10 y versiones anteriores, se puede acceder a la información de uso de almacenamiento de iPhone e iCloud desde la misma sección oculta en la Configuración. Esto es problemático para los usuarios novatos que tendrán dificultades para encontrar esta sección por su cuenta..
Si bien tanto iOS 10 como iOS 11 ofrecen una funcionalidad similar en términos de verificar el tamaño de una aplicación y sus datos, iOS 10 usa una tipografía pequeña que hace que sea prácticamente imposible determinar cuánto espacio de almacenamiento utilizan los datos de la aplicación.
Si se queda sin almacenamiento, la administración de almacenamiento integrada de iOS eliminará automáticamente los archivos temporales, eliminará las cachés de su dispositivo, borrará la música y los videos transmitidos y eliminará temporalmente algunas partes descargables de las aplicaciones instaladas. Pero en algunos casos, es necesario eliminar manualmente grandes aplicaciones y parte del contenido para liberar espacio de almacenamiento.
1) Lanzar el Configuraciones aplicación en su dispositivo iOS.
2) Grifo General → Almacenamiento y uso de iCloud.
3) Grifo Administrar almacenamiento debajo de la Almacenamiento titular.

4) Seleccione cualquier aplicación instalada de la lista para ver cuánto espacio está usando.

Esta pantalla muestra el ícono de la aplicación, el número de versión, cuánto almacenamiento tiene el binario de la aplicación (junto a Tamaño de la aplicación) y sus datos (junto a Documentos y datos) están ocupando actualmente en el dispositivo.
El diseño de la pantalla de resumen deja mucho que desear; como puede ver por sí mismo, es bastante fácil pasar por alto la información del tamaño de la aplicación debido al pequeño tipo de letra. Afortunadamente, iOS 11 hace un trabajo mucho mejor desglosando las secciones Tamaño de la aplicación y Documentos y datos.
Para liberar espacio, elimine los cerdos de almacenamiento más grandes que no esté utilizando, ya sea ingresando el modo de jiggle de iconos en la pantalla de inicio o tocando Eliminar aplicación en esta pantalla Esto elimina completamente la aplicación junto con todo su contenido, cachés y datos temporales de su dispositivo.

Con algunas aplicaciones, puede eliminar contenido directamente desde esta pantalla.
Como lo demuestra la captura de pantalla anterior, la pantalla de resumen de almacenamiento para la aplicación de TV de Apple hace que sea muy fácil liberar algo de almacenamiento al eliminar los programas descargados para verlos sin conexión, sin necesidad de hacerlo desde la propia aplicación.
Cómo verificar el uso del almacenamiento de la aplicación en iOS 11
iOS 11 divide el uso de almacenamiento de iPhone en su propia sección de Configuración por separado de la configuración de almacenamiento de iCloud, lo que facilita a los usuarios novatos acceder a esta función.
Además, la pantalla de resumen de almacenamiento más desarrollada de iOS 11 ofrece recomendaciones de almacenamiento, una barra similar a iTunes que muestra los tamaños de categoría, una mejor separación visual de los subárboles de aplicaciones y más.
1) Lanzar el Configuraciones aplicación en su dispositivo iOS.
2) Grifo General → Almacenamiento de iPhone.

NOTA: Si posee un iPad, esta sección se titulará “Almacenamiento de iPad”.
3) Se le presentará una lista de las aplicaciones instaladas y cuánto almacenamiento usa cada una, con los cerdos de almacenamiento más grandes que aparecen en la parte superior. Toque la aplicación deseada de la lista para obtener más información sobre el uso del espacio de almacenamiento..

Como puede ver arriba, la pantalla de resumen de almacenamiento hace un trabajo mucho mejor al enumerar claramente tanto la información del tamaño de la aplicación como la cantidad de datos que la aplicación ha guardado en el dispositivo.
NOTA: Es posible que los datos en caché y los archivos temporales de la aplicación no se cuenten como uso.
Al igual que antes, puede eliminar la aplicación junto con sus datos, cachés y archivos temporales tocando Eliminar aplicación en la pantalla de resumen de almacenamiento. Con algunas aplicaciones, como Música, Mensajes, Safari y Podcasts, puede eliminar contenido directamente desde esta pantalla.

La captura de pantalla incrustada arriba muestra esta funcionalidad.
Puede ver claramente que la pantalla de resumen de almacenamiento para la aplicación Música incluye opciones adicionales para eliminar fácilmente cualquier canción descargada, todo a la vez o individualmente.
Eliminar y descargar aplicaciones
iOS 11 ofrece un nuevo Descargar la aplicación botón que elimina la aplicación en sí, pero deja atrás los datos. Como beneficio adicional, hay un interruptor opcional en Configuración → iTunes y App Store que le dice a iOS que elimine automáticamente de la órbita las aplicaciones no utilizadas mientras mantiene intactos sus documentos y datos.

Apple no deja en claro cuánto tiempo debe permanecer una aplicación sin abrir antes de que iOS 11 decida eliminarla, pero notará que la lista de aplicaciones en la sección Almacenamiento de iPhone incluye Utilizado por última vez información por lo que hay que.

La descarga tiene sentido si la aplicación en sí es enorme, pero sus datos son pequeños. No se preocupe, reinstalar la aplicación descargada, suponiendo que todavía esté disponible en la App Store, volverá a colocar sus datos.
Tutoriales relacionados
Echa un vistazo a estos procedimientos relacionados:
- Cómo verificar el espacio de almacenamiento de Apple TV
- Cómo verificar el espacio de almacenamiento de Apple Watch
- Cómo verificar el espacio de almacenamiento de Mac
- Cómo verificar cuánto almacenamiento están ocupando las aplicaciones de Apple TV
- Cómo verificar cuánto almacenamiento están ocupando las aplicaciones de Apple Watch
- Cómo mostrar los íconos de la unidad de almacenamiento en el escritorio de Mac
- 7 consejos para recuperar espacio de almacenamiento en iPhone y iPad
- Comprender cómo iOS y macOS calculan la capacidad de almacenamiento
Armado con este conocimiento, debería poder aprovechar al máximo el almacenamiento de su dispositivo iOS.
Las funciones de administración de almacenamiento disponibles a través de la aplicación Configuración hacen que sea muy fácil identificar las aplicaciones más grandes de almacenamiento en el dispositivo antes de eliminarlas..
¿Cuál es su enfoque para administrar y optimizar el espacio de almacenamiento en su iPhone, iPad o iPod??
Le recomendamos que comparta sus estrategias y técnicas de optimización de almacenamiento con otros lectores en la sección de comentarios al final de la publicación..
¿Necesitas ayuda? Pregunte a iDB!
Si le gusta este tutorial, páselo a su equipo de soporte y deje un comentario a continuación..
¿Quedó atascado? ¿No está seguro de cómo hacer ciertas cosas en su dispositivo Apple? Háganos saber a través de [email protected] y un tutorial futuro podría proporcionar una solución.
Envíe sus sugerencias prácticas a través de [email protected].