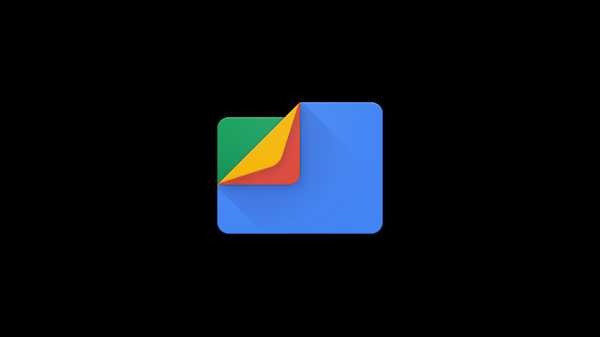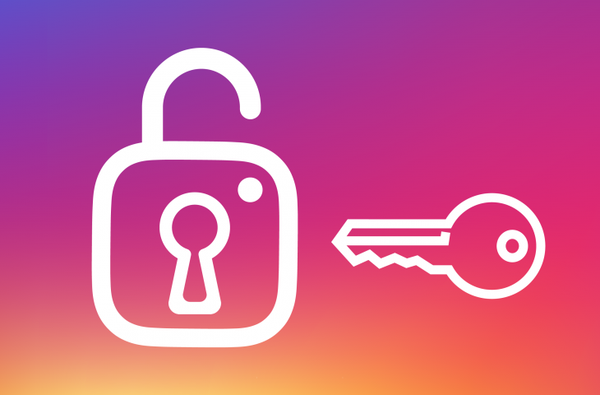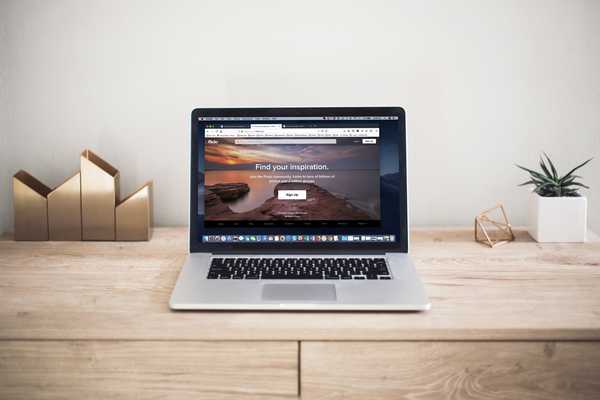Si ha construido su biblioteca de música personal comprando canciones de iTunes Store a lo largo de los años y desea escucharla en su nueva PC Mac o Windows, puede hacerlo sin tener que transferir toda su biblioteca de música de iTunes a la nueva computadora.
iTunes te ofrece dos opciones: puedes A) descargar todas tus compras de música a granel; y B) volver a descargar selectivamente elementos particulares solamente.
En este tutorial, explicaremos las dos formas en que las canciones, álbumes y videos musicales de iTunes adquiridos anteriormente se pueden transferir a otra computadora para disfrutarlos sin conexión.
Requisitos
En iTunes, puede volver a descargar toda su colección de música a la vez, en cualquier momento.
Alternativamente, iTunes te permite elegir álbumes, canciones o videos musicales específicos para descargar en otra máquina, ignorando los que realmente no necesitas en este momento.
Para ahorrar espacio, también puede transmitir sus compras de música directamente desde iTunes Store en lugar de tener los archivos de música almacenados permanentemente en su computadora. Si eso es lo que quieres, cambia de Solo música descargada a Toda la música en iTunes ' Ver menú, luego haga doble clic en una canción en su biblioteca.
Para descargar automáticamente nuevas compras de música realizadas desde otros dispositivos, asegúrese de activar Descargas automáticas en su nueva computadora. Las descargas de iTunes están sujetas a disponibilidad. Para saber qué compras puede volver a descargar desde iTunes en su país o región, consulte el documento de soporte de Apple.
Por ejemplo, los tonos de llamada y los tonos de alerta no se pueden volver a descargar.
Cómo descargar todas las compras de música de iTunes a una computadora nueva
Para descargar cada canción, álbum o video musical que haya comprado previamente en iTunes Store a través de una cuenta de ID de Apple específica, siga los pasos que se detallan a continuación.
1) Abra iTunes en su nueva computadora Mac o Windows.
2) Escoger Comprado en iTunes ' Cuenta menú.

NOTA: ¿No has iniciado sesión con tu ID de Apple? Escoger Registrarse desde el Cuenta menú.
3) Haga clic en el Música pestaña cerca de la sección superior derecha de la interfaz.

4) Haga clic en el botón etiquetado Todos, centrado cerca de la parte superior de la ventana.

5) Haga clic en el Descargar todo botón en la esquina inferior derecha de la interfaz.

iTunes comienza a descargar todas las canciones, álbumes y videos musicales comprados anteriormente.
PROPINA: Para volver a descargar solo la música comprada anteriormente que aún no se ha descargado en esta computadora, haga clic en No en mi biblioteca cerca de la parte superior de la interfaz, luego haga clic Descargar todo en la esquina inferior derecha.

Puede tomar un tiempo hasta que todos los elementos terminen de descargarse en su nueva computadora.
TUTORIAL: Cómo ver la historia completa de las canciones que Siri ha identificado para ti
Para ver qué tan avanzado están sus descargas, haga clic en Descargas icono en la esquina superior derecha de iTunes. El icono se asemeja a un círculo con una flecha apuntando hacia abajo dentro. Se recomienda de todo corazón a las personas con una conexión de banda ancha rápida marcar la casilla junto a Descargas simultaneas.

iTunes tiene un administrador de descargas incorporado.
Para pausar / reanudar la descarga de canciones individuales, álbumes o videos musicales, desplace el cursor sobre una descarga en curso en el menú Descargas, luego haga clic en el Pausa/ /Currículum botón en el lado derecho. Para pausar todas las descargas a la vez, haga clic en el Pausar descargas botón.
Cómo descargar algunas compras de música de iTunes a una computadora nueva
Si ha comprado un montón de canciones y álbumes en iTunes Store a lo largo de los años, pero solo desea descargar un puñado de elementos en su nueva computadora, siga los pasos a continuación..
1) Abra iTunes en su nueva computadora Mac o Windows.
2) Escoger Comprado desde el Cuenta menú.
3) Haga clic en el Música pestaña en la sección superior derecha de la interfaz.
4) Clic en el botón No en mi biblioteca centrado cerca de la parte superior de la interfaz para mostrar solo las pistas compradas que aún no se han descargado a la nueva computadora.

Puede ver todas las canciones compradas o solo las que no se descargaron en esta computadora.
Tiene algunas opciones a su disposición para ajustar qué y cómo se muestra aquí:
- Cambiar entre álbumes y canciones-Haga clic en el Álbumes o Canciones botón cerca de la parte superior de la ventana para ajustar lo que se muestra en la columna de la derecha.
- Buscar por artista-Para mostrar solo las canciones o álbumes comprados previamente de artistas específicos, haga clic en el nombre de un artista en la columna de la izquierda.
- Mostrar todos los artículos-Para mostrar todas las canciones, álbumes y videos musicales comprados en iTunes Store, haga clic en Compras recientes en la parte superior de la sección izquierda.
- Ordenar la lista-Para ordenar su música comprada en la columna de la derecha, haga clic en Más reciente junto a la flecha que apunta hacia abajo cerca de la esquina superior derecha de la ventana, luego elige Más reciente o Nombre del menú.
Ajuste sus opciones de clasificación, luego continúe con el siguiente paso.

Mostrar canciones compradas recientemente que aún no están en mi biblioteca.
5) Encuentre una canción, álbum o video musical en la lista, luego haga clic en iCloud. La canción, álbum o video musical seleccionado comenzará a descargarse en la biblioteca de iTunes en la nueva máquina.

Haga clic en otros elementos para agregarlos a la cola. iTunes descarga todo en segundo plano, lo que significa que puede continuar usando la aplicación como lo haría normalmente.

Las canciones, álbumes y videos musicales ya descargados carecen de un ícono de iCloud.
Notarás que el ícono de la nube se vuelve gris cuando se descarga el elemento seleccionado. Tan pronto como el elemento termine de descargarse, su ícono de iCloud desaparece para indicar que el archivo ahora está almacenado localmente en su computadora.
TUTORIAL: Cómo descargar toda tu biblioteca de música a iPhone o iPad
Una vez que sus compras de música anteriores se hayan descargado en su Mac o PC con Windows, puede disfrutar de sus canciones, álbumes y videos musicales en la nueva computadora cuando lo desee, sin necesidad de transmisión o conexión a Internet..
Si eres la persona de soporte técnico para tu familia y amigos, comparte esto con ellos.