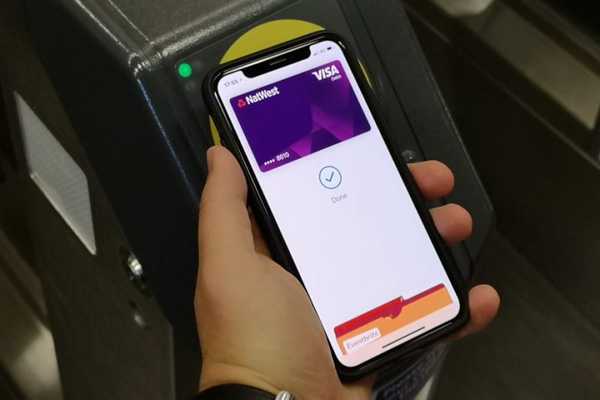iOS 13 y iPadOS hacen que sea fácil ver el contenido de un archivo con Quick Look, una función de vista previa rápida que debutó en Mac en octubre de 2007 como parte de la actualización del software Mac OS X 10.5 Leopard. Sin embargo, la versión de iOS de la funcionalidad Quick Look no está exenta de dificultades. Por ejemplo, el botón Quick Look nativo no está disponible en la vista de columna o en las hojas compartidas. Peor aún, tocar un archivo parece ser un asunto impredecible porque a veces Archivos inicia una vista previa rápida de la selección y, a veces, la abre. Síganos con nosotros para aprender cómo crear un botón de Vista rápida personalizado que haga todo como la versión nativa pero de manera más consistente, sin abrir la pantalla completa y accesible desde más lugares frente a la versión de Apple.
Un botón de Vista rápida más accesible
Puede usar Vista rápida en la aplicación Archivos para obtener una vista previa de cualquier elemento al instante sin abrir la aplicación.
Simplemente toque y mantenga presionado algo para revelar el menú contextual, luego elija la opción de Vista rápida nativa. Alternativamente, puede presionar la barra espaciadora en el teclado conectado a su iPad para invocar Vista rápida en su selección. De nuevo, igual que en tu Mac!
TUTORIAL: Cómo ampliar la funcionalidad de vista previa Quick Look en tu Mac
Desafortunadamente, esta opción de vista previa de archivos súper práctica no aparece en otras vistas disponibles en la aplicación Archivos. Por ejemplo, el botón Quick Look nativo no está disponible mientras está en la vista de columna (a menos que tenga un teclado iPad) y no se ve en ninguna parte en las vistas de hoja de compartir multipropósito de iOS..
¿Prefiere la nueva vista de columna de iOS 13 en la aplicación Archivos a las vistas de icono o lista? Mala suerte, ya que el botón Vista rápida tampoco está disponible a través del panel de vista previa. Además, puede ser confuso cuando se toca un archivo para iniciar una aplicación en lugar de una vista previa rápida.
TUTORIAL: Cómo alternar el modo oscuro en tu Mac a través de la barra táctil
Afortunadamente, he aprendido que es completamente posible agregar un botón de Vista rápida casero al menú Compartir de Archivos, así como al panel de vista previa que está disponible en la nueva vista de columna.
Síganos con nosotros para aprender cómo crear su propio botón Quick Look para las hojas compartidas de iOS que harán que las vistas previas de archivos sean más universalmente accesibles y descubribles a través de la aplicación Archivos.
Cómo crear un mejor botón de Vista rápida
Antes de que podamos usar una vista previa de Vista rápida en la aplicación Archivos, primero debemos crear un flujo de trabajo en la aplicación Accesos directos que tendrá un paso simple, luego hacer que esa acción acepte cualquier tipo de archivo y que aparezca en el compartir hoja.
1) Abre el Aplicación de accesos directos en tu iPhone o iPad con iOS 13 o posterior.
2) Toque en el Mis atajos pestaña en la parte inferior.
3) Grifo Crear acceso directo o presiona el botón Más.

4) Tipo "Vistazo rápido" en el campo de búsqueda dentro de la columna de la izquierda.
5) Arrastrar el Acción de mirada rápida de los resultados de búsqueda y suéltelo a la derecha.

6) Toca el pequeño ... botón en la parte superior de la columna de la derecha para acceder a las opciones de acceso directo.
7) Asegúrese de habilitar Mostrar en Compartir hoja y establecer la entrada Compartir tipos de hoja a nada.

Por cierto, puede cambiar otras opciones de acceso directo a través de este panel.
- Nombre: Dale a tu atajo un nombre memorable.
- Icono: Elija un glifo y un color para su acceso directo.
- Añadir a la pantalla principal: Cree un icono de pantalla de inicio para el acceso directo.
8) Grifo Hecho para terminar de personalizar el acceso directo.

Ahora puede usar este acceso directo para obtener una vista previa instantánea de cualquier cosa en la aplicación Archivos sin abrir su aplicación creadora. Pero a diferencia del botón Quick Look nativo en los menús contextuales de la aplicación Archivos, también se puede acceder a nuestro acceso directo personalizado desde el práctico panel de vista previa de vista de columna.
9) Abre el Aplicación de archivos.
10) Toque en el Pestaña Examinar, luego seleccione uno o más elementos.
Ahora, puede tocar y mantener presionado un solo elemento (o presionar y mantener presionado en cualquier lugar de una selección de varios elementos) para que aparezca el menú contextual que incluye el botón Quick Look nativo, como antes. O bien, puede seleccionar un archivo y presionar la barra espaciadora si tiene un teclado conectado a su iPad. Pero qué pasa con estas vistas previas rápidas de archivos a través del menú compartir o el panel de vista previa de la nueva vista de columna, incluso si no tiene un teclado de hardware?
11) ¡No podría ser más simple gracias a nuestro atajo, por supuesto! Para obtener una vista previa de la selección a través del menú compartir, toque el Opción de compartir y elija nuestro acceso directo de Vista rápida de la lista. ¿Desea acceder desde la vista de columna? Primero cambie a la vista de columna deslizando hacia abajo desde la parte superior de la sección derecha para mostrar la barra de herramientas, luego toque el icono Vista de columna. Ahora toca el ... botón y elija el acceso directo personalizado Vista rápida para obtener una vista previa rápida de la selección.

12) Ahora elija el acceso directo personalizado de Vista rápida de la lista para obtener una vista previa de los elementos seleccionados.
Para facilitarle la vida, le recomiendo que mueva el acceso directo a la parte superior de la lista: desplácese hacia abajo en el menú contextual, luego toque Editar para reordenar los servicios y aplicaciones que desea ver en la lista al tocar el menú compartir.
¿Cómo es esto útil??
Es posible que se pregunte cuál es el propósito de un botón Quick Look personalizado que hace exactamente lo mismo que su contraparte nativa. Como mencioné anteriormente, el botón nativo está disponible a través de los menús contextuales pero no en otra parte de la aplicación Archivos.
Esto es lo que puede hacer con nuestra acción personalizada de Vista rápida que no puede hacer con una nativa:
- Ejecute vistas previas rápidas a través del menú Compartir: Debido a que hemos hecho que el botón aparezca en las hojas de compartir, puede seleccionar elementos en cualquier vista de Archivos, luego toque el botón Compartir y elija el acceso directo de Vista rápida para obtener una vista previa de la selección.
- Vista previa rápida de archivos en vista de columna: La nueva vista de columna en la aplicación Archivos es un aumento de la productividad y ahora puede obtener una vista previa de cualquier archivo más rápido a través del menú de tres puntos en lugar de tocar y mantener presionado para invocar el menú contextual.
Hay otro beneficio, aunque accidental, del botón casero versus el botón nativo ...
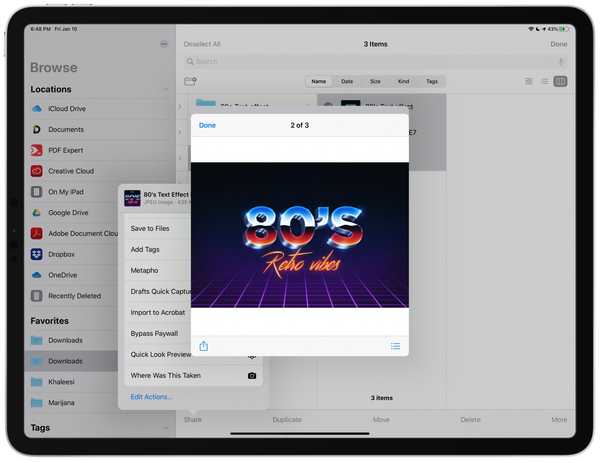
Las vistas previas de selección invocadas a través de nuestro acceso directo de hoja de acciones se ejecutan en una ventana, no en pantalla completa.
... y esa es la ventana de vista previa rápida real que aparece en la parte superior de su vista actual (deslice para desplazarse por los elementos individuales) en lugar del botón nativo que solo muestra una vista previa de las cosas en pantalla completa, lo que puede ser engorroso la mayoría de las veces.
TUTORIAL: Cómo usar Acciones rápidas en la aplicación Archivos
Como comentó Charlie Sorrel de Cult of Mac, al final, el resultado es el mismo, excepto que nuestro atajo casero Quick Look aparece prácticamente en todas partes.
Y así es como mejora la aplicación Archivos para una opción de Vista rápida más universalmente accesible, para que pueda obtener una vista previa instantánea de cualquier archivo desde el menú de la hoja para compartir y el panel de vista previa.
¿Necesitas ayuda? Pregunte a iDB!
Si te gusta este tutorial, pásalo a tus amigos y deja un comentario a continuación..
¿Quedó atascado? ¿No está seguro de cómo hacer ciertas cosas en su dispositivo Apple? Háganos saber a través de [email protected] y un tutorial futuro podría proporcionar una solución.
Envíe sus propias sugerencias prácticas a través de [email protected].