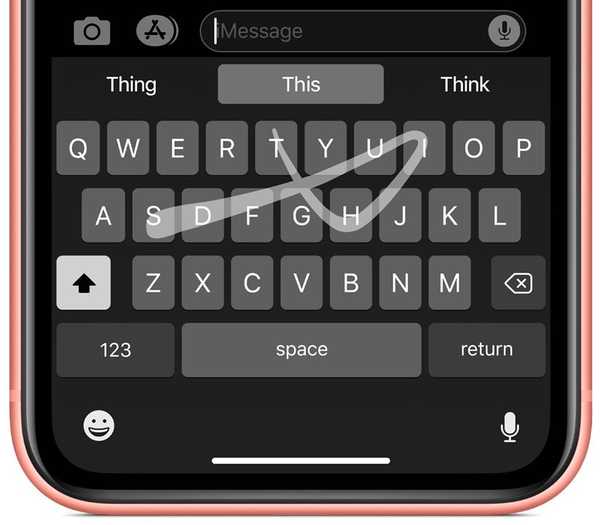El marcado de continuidad en iOS 13, iPadOS y macOS Catalina 10.15 o posterior le permite anotar documentos en su Mac usando su iPhone, iPad o iPod touch. Funciona como magia. En este breve tutorial paso a paso, aprenderá cómo usar esta función para marcar documentos Mac como PDF e imágenes en su dispositivo iOS cercano con su Apple Pencil o su dedo, sin necesidad de configuración.
Marcado de documentos de Mac
Los sistemas operativos de Apple cuentan con tecnologías de "Continuidad" que permiten que los dispositivos cercanos funcionen mejor juntos, lo que le permite hacer cosas como recibir llamadas de teléfono celular en su Mac, retomar justo donde lo dejó en otro dispositivo, etc..
En iOS 13, iPadOS y macOS Catalina, puede dibujar un boceto usando su dispositivo iOS cercano y hacer que aparezca instantáneamente en su Mac justo donde lo necesita, como en un mensaje de correo electrónico, una conversación de Mensajes, un documento o una carpeta - Apple lo llama Bosquejo de continuidad.
TUTORIAL: Cómo usar Continuity Sketch
Además de eso, también puede marcar un documento PDF o una imagen en su computadora Mac con su Apple Pencil o su dedo usando un dispositivo iOS cercano, una característica que Apple llama Marcado de Continuidad, con los cambios que aparecen en vivo en su Mac.
TUTORIAL: Cómo firmar un PDF en su computadora portátil Mac usando su trackpad
El marcado de continuidad le permite firmar documentos PDF, corregir proyectos escolares o trabajos de investigación, marcar detalles importantes en imágenes o capturas de pantalla y más. Esta característica no funciona con tipos de archivo más allá de documentos e imágenes PDF, al menos todavía no.
Requisitos del sistema de marcado de continuidad
El marcado de continuidad requiere iOS 13, iPadOS y macOS Catalina o posterior. Esta característica es compatible con los siguientes modelos de dispositivos Apple:
iPhone y iPod touch
- iPhone 6s o más reciente
- iPhone SE
- iPod touch (7a generación) o más reciente
iPad
- iPad Pro (todos los modelos)
- iPad (quinta generación) o más reciente
- iPad Air 2 o más reciente
- iPad mini 4 o más reciente
Mac
- MacBook introducido en 2015 o posterior
- MacBook Air introducido en 2012 o posterior
- MacBook Pro introducido en 2012 o posterior
- Mac mini introducido en 2012 o posterior
- iMac introducido en 2012 o posterior
- iMac Pro (todos los modelos)
- Mac Pro introducido en 2013 o posterior
Los dispositivos utilizados para las funciones de Continuidad deben tener habilitados tanto Wi-Fi como Bluetooth, así como iniciar sesión en iCloud con la misma ID de Apple utilizando autenticación de dos factores.

Siga junto con el tutorial paso a paso de iDownloadBlog que se incluye más abajo para aprender cómo marcar documentos Mac como documentos PDF e imágenes utilizando las herramientas de marcado y su Apple Pencil o dedo en un iPhone o iPad cercano, cortesía de Continuity Markup.
Cómo marcar documentos de Mac
Siga los pasos a continuación para aprender a usar su computadora Mac para solicitar el marcado de documentos desde su iPad, iPhone o iPod touch con solo unos pocos clics.
1) Haga clic en el Icono del buscador en el Dock de tu Mac para abrir una nueva ventana del Finder.
2) Usando el buscador, navegar a una carpeta con el documento PDF o la imagen que desea marcar.
3) Active el marcado de continuidad realizando una de estas acciones:
- Haga clic en el documento o imagen PDF una vez con el botón izquierdo del mouse para seleccionarlo y presione la barra espaciadora en el teclado para invocar una ventana de vista previa, luego haga clic en el botón Marcar en la parte superior de la ventana Vista rápida.
- Mantenga presionada la tecla Control y haga clic en el documento PDF o archivo de imagen y elija la opción Acciones rápidas en el menú contextual, luego seleccione Marcado en el submenú.
Su Mac revelará la barra de herramientas de marcado en la parte superior de la ventana de vista previa.
4) Haga clic en el Botón Anotar en el lado derecho de la barra de herramientas y seleccione el dispositivo iOS cercano que desea utilizar para el marcado de documentos. El botón Anotar está teñido de azul cuando se conecta el dispositivo iOS cercano. Para desconectar el dispositivo iOS, vuelva a hacer clic en el botón Anotar.
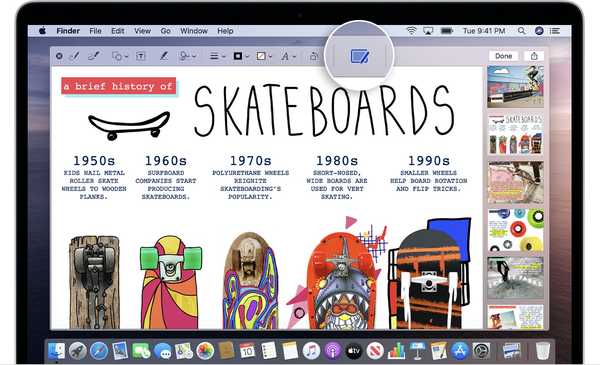
Haga clic en este icono en la ventana de vista previa de Vista rápida para usar Marcado de continuidad.
5) Cuando se abra una nueva ventana de marcado en el dispositivo iOS seleccionado, use su Apple Pencil o su dedo para dibujar a mano alzada o toque el botón más para usa las herramientas de marcado para agregar texto, firma manuscrita, lupa o formas vectoriales y flechas.
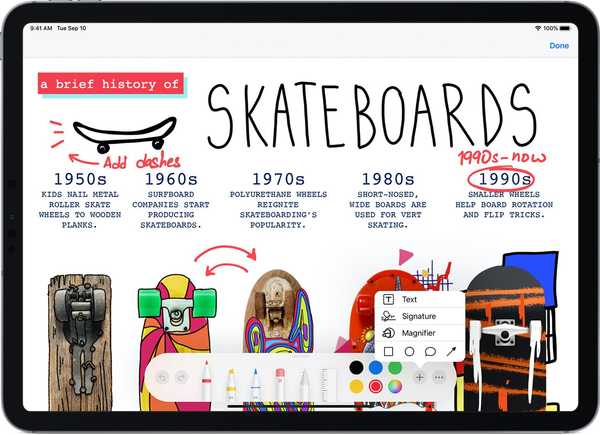
A medida que agrega marcas en el dispositivo iOS, se refleja en vivo en su Mac.
6) Cada cambio realizado en el dispositivo iOS se refleja en vivo en su Mac. Cuando termine de marcar su contenido, haga clic en Hecho para cerrar la ventana de marcado en el dispositivo iOS.
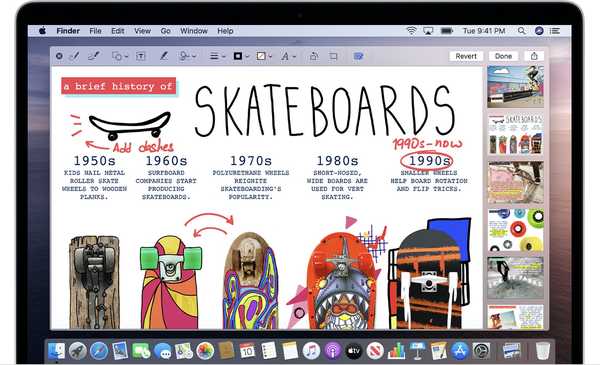
Use el marcado de continuidad para firmar documentos PDF, agregar textos a las imágenes y más.
7) Para guardar sus anotaciones y otros cambios que acaba de realizar en el documento o imagen PDF, haga clic en Hecho botón en la ventana de vista previa en su Mac (esta acción no se puede deshacer). Al hacer clic en el botón Revertir se ignorarán sus anotaciones y se volverá a la versión original..
Y así es como se marcan los documentos de Mac con su dispositivo iOS, niñas y niños!
Lugares donde puede marcar documentos Mac
Con Continuity Markup, todas las anotaciones agregadas en su dispositivo iOS aparecen instantáneamente en la Mac sin que tenga que hacer nada en particular de su parte. "Simplemente funciona" sin ninguna configuración o aplicación especial.

La capacidad de marcar documentos de Mac con su dispositivo iOS cercano también está disponible en varias aplicaciones de Mac, como Mail, Notes, TextEdit y Photos. En Fotos, por ejemplo, puede hacer clic en el icono de marcado al editar contenido para utilizar el Marcado de continuidad.
TUTORIAL: Cómo usar la cámara de continuidad
En Mail, puede usar su dispositivo iOS cercano para agregar bocetos, formas y otras marcas al PDF o imagen adjunto. En TextEdit, use Continuity Sketch para marcar las imágenes incrustadas. Y en la aplicación Notas para macOS, siéntase libre de usar las herramientas de marcado en su iPad o iPhone para anotar archivos adjuntos e imágenes en PDF en sus notas.
Por último, no está de más repetir que Continue Sketch solo funciona con archivos PDF e imágenes.
¿Necesitas ayuda? Pregunte a iDB!
Si te gusta este tutorial, pásalo a tus amigos y deja un comentario a continuación..
¿Quedó atascado? ¿No está seguro de cómo hacer ciertas cosas en su dispositivo Apple? Háganos saber a través de [email protected] y un tutorial futuro podría proporcionar una solución.
Envíe sus propias sugerencias prácticas a través de [email protected].