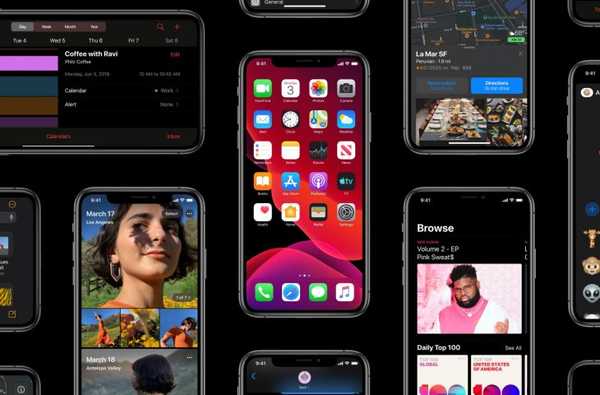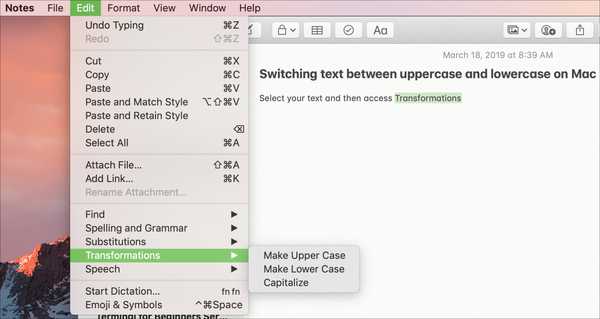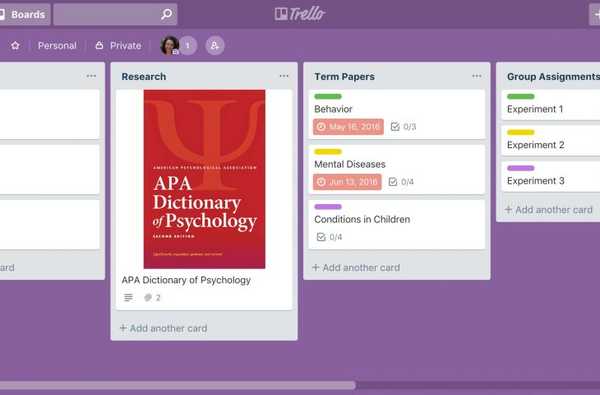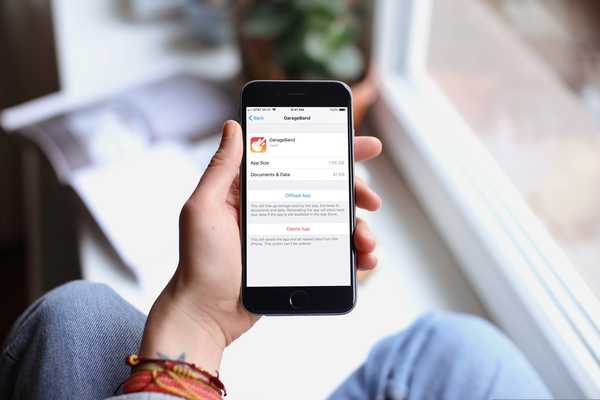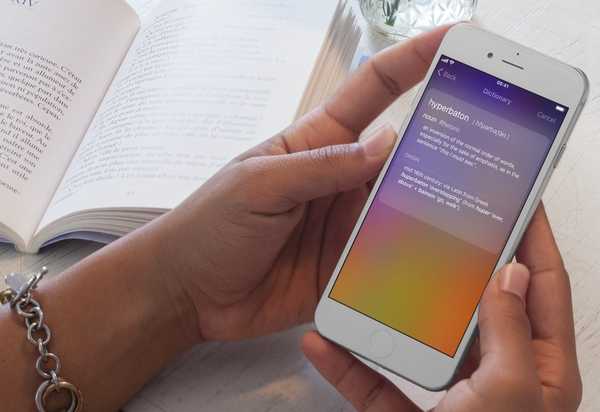A nadie le gustan los archivos adjuntos de varios megabytes. Es por eso que iOS 12 le permite compartir rápidamente fotos y videos de iPhone desde su biblioteca de Fotos al generar enlaces al estilo de Dropbox que cualquiera puede abrir para descargar los elementos.
¿Por qué compartir enlaces y no los archivos reales? Porque enviar fotos y videos de resolución completa por correo electrónico o iMessage es del siglo pasado y no es particularmente amigable con el ancho de banda.
TOMAS:
- iOS 12 te permite crear enlaces para compartir una selección de fotos y videos
- Cualquier persona con un enlace puede navegar, ver y descargar los elementos.
- Mac, Windows y otros dispositivos acceden a los elementos compartidos a través de iCloud.com
- En iOS, los enlaces compartidos se abren directamente en la aplicación Fotos
- Los enlaces caducan automáticamente después de 30 días
Photos for Mac actualmente carece de esta función de generación de enlaces.
A nadie le gustan los archivos adjuntos de varios megabytes
Para ver las cosas que compartió, su destinatario simplemente abre un enlace para compartir. Esto debería ser especialmente útil cuando se comparten múltiples fotos y videos con dispositivos que no son de Apple.
Su dispositivo carga los elementos compartidos en iCloud, pero estos no cuentan para su cuota de asignación de almacenamiento. Ahorrará un montón de ancho de banda a sus destinatarios si comparte los medios de esta manera porque todo lo que está enviando es un enlace.
TUTORIAL: Cómo convertir fácilmente un álbum de fotos de iPhone en un sitio web público
Cuando se toca en iOS, el enlace se abre en Fotos.
En el escritorio, al hacer clic en un enlace para compartir de iCloud recibido a través de Mensajes, correo electrónico u otros medios, se abre una vista previa en iCloud.com. El enlace compartido es accesible para cualquiera que lo tenga, hasta por un mes antes de que caduque..
TUTORIAL: Cómo navegar por la biblioteca multimedia de Fotos en tu Mac con el Finder
Cualquier edición realizada en un elemento compartido en su dispositivo no se reflejará en los dispositivos del destinatario. Lo que los destinatarios ven y descargan es una versión de la imagen al momento de compartir.
Prerrequisitos
Esto es lo que necesitará para generar enlaces para compartir en iCloud.com:
- iPhone, iPad o iPod touch con iOS 12+
- iCloud Photos debe estar habilitado en Configuración
Las personas a las que envía enlaces para compartir medios no necesitan tener habilitadas las fotos de iCloud en su extremo.
Cómo compartir fotos de iPhone a través de un enlace
Haga lo siguiente para generar un enlace para compartir uno o más elementos en su biblioteca de Fotos:
1) Abre el Fotos aplicación en tu iPhone o iPad con iOS 12 o más reciente.
2) Bajo la Fotos pestaña Seleccione en la esquina superior derecha.
3) Recoger uno o más elementos multimedia te gustaría enviar a alguien.
4) Toque en el Compartir botón.
5) Escoger Copiar enlace de iCloud en la fila inferior de iconos.

Enviar un enlace a una foto en lugar del archivo multimedia real
Aparece un mensaje emergente para informarle que sus fotos y videos se están preparando para compartir, lo que puede llevar un tiempo dependiendo de su tamaño y número.

6) Con un enlace copiado al portapapeles del sistema, use el Pegar acción para enviarlo a amigos o familiares usando Mensajes, Correo u otra aplicación de su elección.
Cómo abrir enlaces de medios de iCloud
Puede acceder a fotos y videos compartidos de iCloud a través de una computadora, iPhone o iPad. Los clientes de iOS disfrutan de la experiencia de compartir sin fricciones debido a la profunda integración con la aplicación Fotos.

Un icono con distintivo en la pestaña Para usted indica contenido nuevo, como medios compartidos
Móvil
No necesita abrir manualmente un enlace, gracias a la inteligencia Siri mejorada de iOS 12 que lo detecta y crea automáticamente una vista previa en Fotos. No se preocupe, no se agregará nada a su biblioteca de imágenes a menos que lo elija específicamente.

Pegar un enlace en Mensajes genera una vista previa enriquecida
Recibir un enlace en un correo electrónico en iOS también puede crear una página de vista previa en Fotos. Abrir un enlace en dispositivos que no sean iOS, como un teléfono inteligente o tableta Android, lo lleva a una página de descarga subyacente en iCloud.com.

Escritorio
Al acceder a un enlace en su navegador de escritorio favorito, se abre una página de descarga bien diseñada en iCloud.com con la misma cuadrícula de miniaturas como la página de vista previa en Fotos.

Los medios se comparten con datos EXIF completos, incluido el modelo y la ubicación de la cámara..
Cómo copiar medios compartidos a su biblioteca
Para retener los elementos antes de que caduque un enlace o el remitente deje de compartir, agréguelos a su biblioteca de Fotos o descárguelos a una computadora a través de la interfaz web. No se agrega nada a la biblioteca de Fotos a menos que elija específicamente las fotos y videos compartidos que desea conservar.
Móvil
Puede copiar todo de una vez en Fotos, elegir varios elementos para guardar o agregar una sola imagen a la biblioteca. No importa lo que elija conservar, una página de vista previa permanece presente en Fotos y en iCloud.com hasta que se revoque el uso compartido o el enlace para compartir caduque automáticamente 30 días después de haberlo creado..
Todos los artículos
Para agregar todo lo que se compartió con usted a través de un enlace, haga lo siguiente:
1) Abre el Aplicación de fotos en tu iPhone o iPad con iOS 12 o posterior.
2) Toca el ícono etiquetado Para ti en el área de pestañas que se encuentra junto a la parte inferior.
3) Toque un avance de la parte debajo de la Compartido recientemente titular.

4) Toque en el Añadir todo botón.
Todos los elementos multimedia compartidos se descargan a su dispositivo en su resolución original. Encuéntrelos en la pestaña Fotos, posicionados de acuerdo con su fecha de creación original.
Objeto unico
Haga lo siguiente si desea agregar rápidamente un solo elemento compartido a su biblioteca.
1) Abre el Aplicación de fotos en tu iPhone o iPad con iOS 12 o posterior.
2) Toca el ícono Para ti en el área de pestañas que se encuentra junto a la parte inferior.
3) Toque un avance de la parte debajo de la Compartido recientemente titular.

4) En la mitad inferior de la interfaz, toque un miniatura para ver la foto o video subyacente.
5 5) Toque el botón Agregar a la biblioteca centrado en la parte inferior de la interfaz.
El elemento actual se descarga y guarda en la biblioteca de Fotos en su dispositivo.
Artículos múltiples
Para copiar una selección arbitraria de los elementos compartidos en su dispositivo, haga lo siguiente:
1) Abre el Aplicación de fotos en tu iPhone o iPad con iOS 12 o posterior.
2) Toca el ícono Para ti en el área de pestañas que se encuentra junto a la parte inferior.
3) Toque un avance de la parte debajo de la Compartido recientemente titular.

4) Grifo Seleccione cerca de la esquina superior derecha de la sección de miniaturas.
5) Marque la marca de verificación en la esquina superior derecha de cada foto o video que desea mantener.
6) Toque en el Añadir todo botón.
Los elementos seleccionados se descargarán directamente a la biblioteca de Fotos en su dispositivo iOS.
Escritorio
Puede descargar los medios compartidos con cualquier navegador web para Mac o Windows.
1) Abre un navegador de escritorio de su elección (usaremos Safari).

2) Haga clic en el Campo URL en la parte superior de la ventana, pegar el enlace de iCloud.com copiado del iMessage o correo electrónico de un amigo y presiona Entrar o Regreso en el teclado.

3) Verá una página web simple con una cuadrícula de miniaturas. Elija los elementos que desea conservar marcando el círculo en su esquina superior derecha, luego presione el Descargar botón.

4) Una vez que el archivo ZIP se haya descargado en su computadora, vaya a la carpeta de Descargas predeterminada y haga doble clic en el archivo para desempacarlo.

Toque Mostrar más en la nueva vista de la Galería del Finder para revelar metadatos
La interfaz web de iCloud.com permite a cualquier persona acceder a medios compartidos a través de un navegador, incluso si no están en una de las plataformas de Apple, como los clientes de Linux.
Fotos de iCloud deshabilitadas?
Las fotos de iCloud deben estar activadas antes de que se le permita crear un enlace.
Si intenta compartir contenido multimedia pero iCloud Photos está desactivado, verá un mensaje que le advierte que las nuevas sugerencias de uso compartido de iOS 12 y el uso compartido de enlaces de uso compartido de iCloud.com requieren que las fotos de iCloud se activen en la aplicación de configuración del remitente.

Toca el enlace Usa fotos de iCloud, luego toque el botón Usa fotos de iCloud para habilitar rápidamente esta función. O aventurarse en Configuración → su nombre → iCloud → Fotos configurarlo manualmente.
Cómo dejar de compartir fotos de iPhone
Puede dejar de compartir elementos en cualquier momento, así es como:
1) Abre el Aplicación de fotos en tu iPhone o iPad con iOS 12 o posterior.
2) Toca el ícono etiquetado Para ti en el área de pestañas que se encuentra junto a la parte inferior.
3) Toque un avance de la parte debajo de la Compartido recientemente titular.
4) Escoger Deja de compartir desde el menú de tres puntos en la esquina superior derecha.

5) Confirme la operación seleccionando Deja de compartir desde el menú emergente.

El acceso a sus medios compartidos se eliminará de iCloud inmediatamente.
Una vista previa de los elementos compartidos desaparece de Fotos para todos y la página web de descarga de iCloud.com asociada se extrae de forma permanente. Cualquier foto o video compartido que las personas con su enlace hayan elegido descargar en su dispositivo permanecerá en su aplicación Fotos.
Cómo dejar de recibir fotos compartidas de iPhone
Un enlace compartido caduca después de 30 días, pero puede optar por no participar en cualquier momento que desee:
1) Abre el Aplicación de fotos en tu iPhone o iPad con iOS 12 o posterior.
2) Toca el ícono etiquetado Para ti en el área de pestañas junto a la parte inferior.
3) Toque un avance de la parte debajo de la Compartido recientemente titular.
4) Escoger Disminución desde el menú de tres puntos en la esquina superior derecha.

5) Confirme la operación seleccionando Disminución desde el menú emergente.
"El acceso a estas fotos compartidas ya no estará disponible", se lee en el mensaje de advertencia..
Las vistas previas de las fotos y videos compartidos se extraen automáticamente de la pestaña Para usted en su aplicación Fotos. Los elementos que haya guardado en el dispositivo no se eliminarán.
¿Quieres compartir los medios que recibiste a través de un enlace con otras personas? Seleccione Copiar link desde el menú de tres puntos para tomar el enlace para compartir original y luego pegarlo en un mensaje.
¿Necesitas ayuda? Pregunte a iDB!
Si le gusta este tutorial, páselo a su equipo de soporte y deje un comentario a continuación..
¿Quedó atascado? ¿No está seguro de cómo hacer ciertas cosas en su dispositivo Apple? Háganos saber a través de [email protected] y un tutorial futuro podría proporcionar una solución.
Envíe sus propias sugerencias prácticas a través de [email protected].