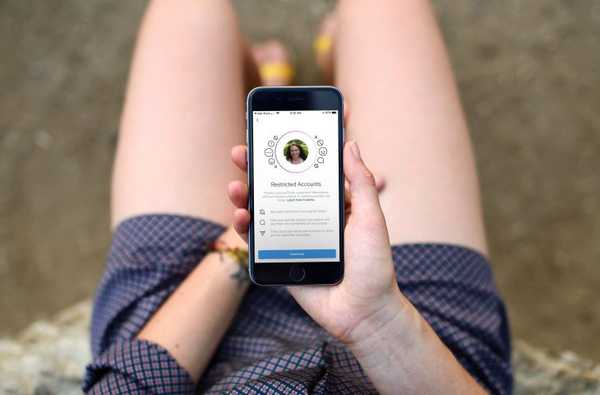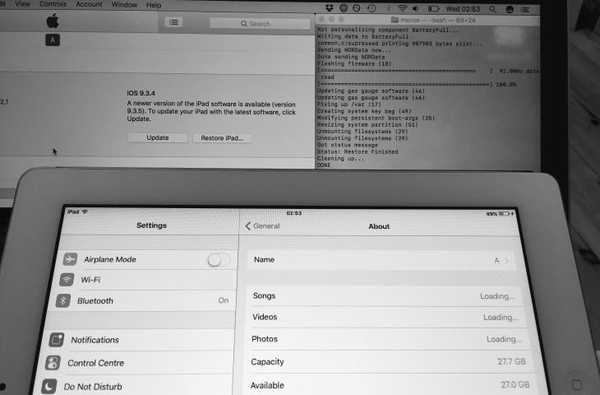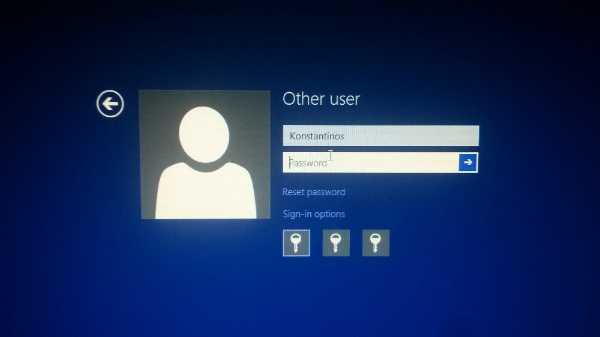Si su iMac Pro se niega a arrancar después de una falla de energía durante una actualización de software de macOS o ha dejado de funcionar correctamente, lo que puede suceder en ciertas circunstancias, es posible que deba realizar un proceso de restauración de tipo DFU usando un Configurador secundario de Mac y Apple.
La compañía describe el proceso de restauración de un iMac Pro en la ayuda de Apple Configurator.
"En ciertas circunstancias, como una falla de energía durante una actualización de macOS, un iMac Pro puede dejar de responder y debe restaurarse", señala el documento.
Prerrequisitos
Realizar una restauración de iMac Pro requiere los siguientes elementos:
- Una segunda Mac con macOS High Sierra y acceso a Internet
- Apple Configurator 2.6 o posterior instalado en su Mac secundaria
- USB-A o USB-C a USB-C o un cable Thunderbolt (como el que vende Apple)
Además, es posible que necesite configurar su proxy web o puertos de firewall en su enrutador doméstico para permitir todo el tráfico de red desde dispositivos Apple a la red de Apple 17.0.0.0/8.
TUTORIAL: Todas las formas en que puede iniciar su Mac
Si está utilizando el cable USB-C, asegúrese de que sea compatible con la alimentación y los datos (se puede usar junto con un adaptador Thunderbolt a USB-C compatible, como el que vende Apple).
Cómo restaurar un iMac Pro bloqueado
Para restaurar su iMac Pro, haga lo siguiente:
1) Inicie Apple Configurator en su otra Mac y conecte el cable USB o Thunderbolt.
2) Desconecta tu iMac Pro del poder.
3) Conecte el cable al puerto Thunderbolt de su iMac Pro más cercano al puerto Ethernet.

NOTA: Debe usar ese puerto Thunderbolt específico.
4) Mientras mantiene presionado el Poder botón en la parte posterior de su iMac Pro, conecte la computadora a la alimentación y continúe presionando el botón durante aproximadamente 3 segundos.
NOTA: No verá ninguna actividad de pantalla desde el iMac Pro.
5) Ahora lanzar Configurador de Apple 2 en tu computadora Mac secundaria.
6) Elegir la iBridge dispositivo en el navegador de dispositivos de la aplicación.

7) Escoger Restaurar desde el Comportamiento menú.
8) Hacer clic Restaurar y espera a que se complete el proceso.
NOTA: Es posible que vea un logotipo de Apple aparecer / desaparecer mientras se restaura su iMac Pro.
9) Una vez que el proceso se complete, tu iMac Pro debería reiniciarse, haciéndolo accesible nuevamente.

10) Salga de Apple Configurator en su Mac secundario y desconecte el cable USB o Thunderbolt.
Si pierde energía mientras se restaura su iMac Pro, simplemente reinicie su otra Mac y comience el proceso de restauración nuevamente usando las instrucciones de este artículo.
Como se mencionó, su iMac Pro puede requerir restauración si se bloquea durante una actualización de macOS.
TUTORIAL: 19 combinaciones útiles de teclas de inicio de Mac
Si su computadora portátil o de escritorio Mac deja de responder o no se inicia correctamente, su primer paso siempre debe ser intentar iniciarlo en modo seguro. Mejor aún, inicie la máquina en modo de recuperación o en modo de recuperación de Internet para verificar si hay errores en su disco de inicio, reparar el sistema de archivos, restaurar desde una copia de seguridad de Time Machine o reinstalar macOS desde cero.
Buena suerte!
¿Necesitas ayuda? Pregunte a iDB!
Si le gusta este tutorial, páselo a su equipo de soporte y deje un comentario a continuación..
¿Quedó atascado? ¿No está seguro de cómo hacer ciertas cosas en su dispositivo Apple? Háganos saber a través de [email protected] y un tutorial futuro podría proporcionar una solución.
Envíe sus sugerencias prácticas a través de [email protected].