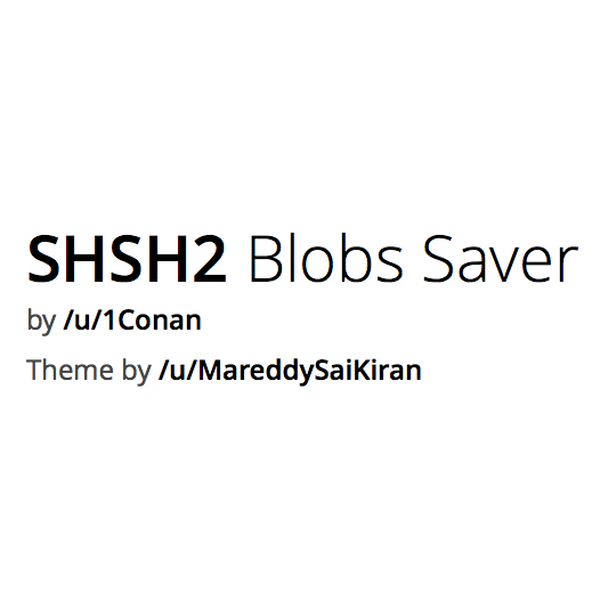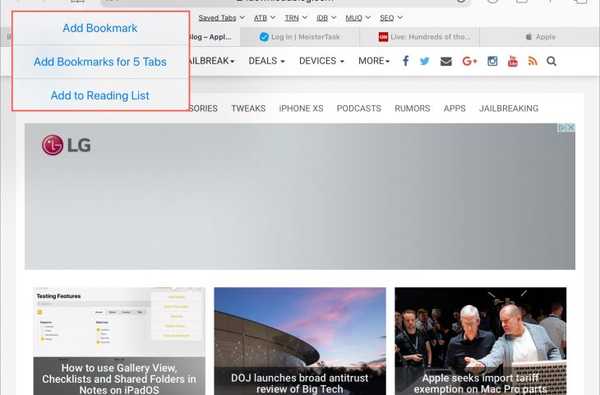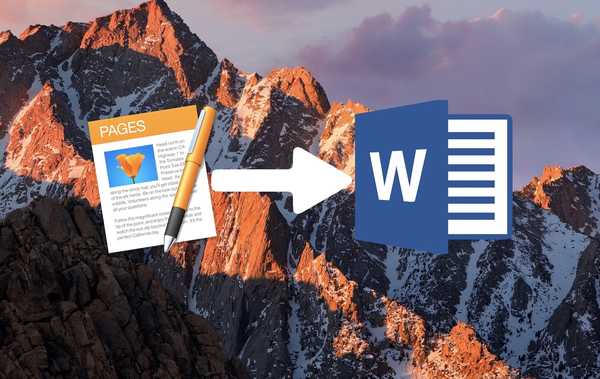Siga el tutorial paso a paso de iDownloadBlog para aprender cómo agregar flujos de trabajo de Automator que se guardan como Acciones rápidas en la Barra táctil de su Mac. Hacerlo te permitirá ejecutar fácilmente tus accesos directos de automatización de macOS favoritos en cualquier momento porque estarán a solo dos toques de distancia.
Acerca de las acciones rápidas
Introducido en macOS Mojave 10.14, la función Acciones rápidas le permite ejecutar scripts personalizados y flujos de trabajo de Automator, como agregar una marca de agua a grandes conjuntos de imágenes desde lugares como las ventanas del Finder, el menú Servicios o incluso la Touch Bar en una Mac que tenga una.
La Touch Bar está disponible en los modelos MacBook Pro de 2016 o posteriores, excluyendo los modelos MacBook Pro de 13 pulgadas de 2016 y 2017 que están equipados con dos puertos Thunderbolt 3.
TUTORIAL: Cómo mostrar las teclas de función F1-F12 o los controles multimedia en la barra táctil
Puede crear flujos de trabajo de acción rápida en la aplicación Automator en su Mac, luego elija los que desee tener listos a través de la barra táctil. Siga junto con iDB mientras le mostramos cómo.
Cómo ejecutar acciones rápidas desde la barra táctil
No vamos a cubrir la creación de flujos de trabajo de Automator que le permitan a su Mac realizar tareas repetitivas por usted porque ese es un tema para un tutorial completamente nuevo. Sin embargo, mencionaremos que puede crear sus propias Acciones rápidas iniciando la aplicación Automator, luego haga clic en el menú Archivo y elija la opción Nuevo para crear un nuevo flujo de trabajo de Acción rápida desde cero.
TUTORIAL: 20 geniales consejos y trucos de Touch Bar
A continuación, elija la opción Acción rápida de la hoja, personalice su secuencia de comandos, seleccione un icono y un color para su Acción rápida y finalmente guarde la acción con un título personalizado.
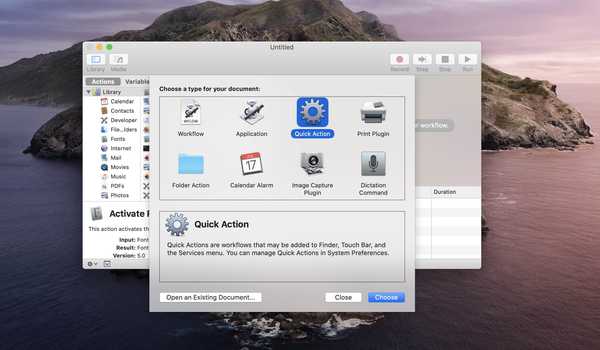
Las acciones rápidas son flujos de trabajo especiales de Automator accesibles a través de la barra táctil y el Finder.
De manera predeterminada, macOS guarda sus Acciones rápidas en la subcarpeta Biblioteca → Servicios dentro de la carpeta de inicio de su cuenta Mac. Su Mac oculta la carpeta Biblioteca por razones de seguridad, pero puede acceder presionando la tecla Opción mientras selecciona la entrada Biblioteca en el menú Ir del Finder.
Después de haber guardado algunas acciones rápidas, puede comenzar a agregar las que más necesita a la barra táctil siguiendo los pasos que se incluyen a continuación.
1) Haga clic en el Menú de manzana y elige Preferencias del Sistema.
2) Haga clic en el Icono de extensiones en la ventana de Preferencias del Sistema.
3) Haga clic en la entrada Barra táctil encontrado en la parte inferior de la barra lateral izquierda.
¿No ves la entrada? No tiene una Mac con Touch Bar o la Touch Bar no está disponible actualmente, lo que sucede cuando la tapa está cerrada mientras usa su Mac en modo clamshell.
4) Se le presentará una lista de Acciones rápidas disponibles en la columna de la derecha. Simplemente haga clic en la casilla junto a su flujo de trabajo de Automator guardado para alternar esa acción.
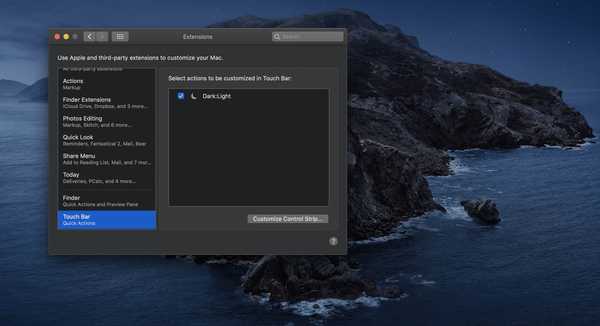
Puede agregar cualquier acción rápida a la barra táctil de su Mac.
5) Ahora debe personalizar la tira de control para que muestre un botón especial dedicado a acceder a sus acciones automáticas personalizadas desde la barra táctil (la tira de control es una sección especial ubicada en el lado derecho de la barra táctil que muestra controles familiares como el volumen).
TUTORIAL: Cómo arreglar una barra táctil congelada sin reiniciar tu Mac
Para hacerlo, elija Preferencias del sistema en el menú Apple, presione el ícono Teclado, haga clic en la pestaña Teclado y luego presione el botón Personalizar tira de control.

Ahora arrastre el ícono de Acciones rápidas (se asemeja a un cartel) a la parte inferior de la pantalla en la Barra táctil y haga clic en Listo para guardar su configuración personalizada de la Barra táctil (recomiendo sinceramente reemplazar el ícono Siri en la Tira de control con el botón Acciones rápidas).

Personalice su barra táctil para que muestre el botón Acciones rápidas en la tira de control.
6) Ahora puede acceder a sus accesos directos favoritos tocando el icono de Acciones rápidas en la Tira de control de la barra táctil (toque # 1), luego elija el flujo de trabajo de Automator para ejecutar (toque # 2).
Como dije, solo se necesitan dos toques para llegar a sus acciones rápidas favoritas desde la barra táctil.
Acciones rápidas en todas partes
Como mencioné anteriormente en este tutorial, también puede acceder a sus Acciones rápidas desde el panel de vista previa en una ventana del Finder (elija Ver → Mostrar vista previa si no ve el panel de vista previa a la derecha), así como a través del menú Servicios del Buscador.
Si no desea crear flujos de trabajo de Automator personalizados, no dude en descargar algunas acciones rápidas excelentes de desarrolladores externos a través de Mac App Store. Para aquellos que estén familiarizados con Automator, esperamos que este tutorial los inspire a crear algunos atajos de Touch Bar..
¿Necesitas ayuda? Pregunte a iDB!
Si te gusta este tutorial, pásalo a tus amigos y deja un comentario a continuación..
¿Quedó atascado? ¿No está seguro de cómo hacer ciertas cosas en su dispositivo Apple? Háganos saber a través de [email protected] y un tutorial futuro podría proporcionar una solución.
Envíe sus propias sugerencias prácticas a través de [email protected].