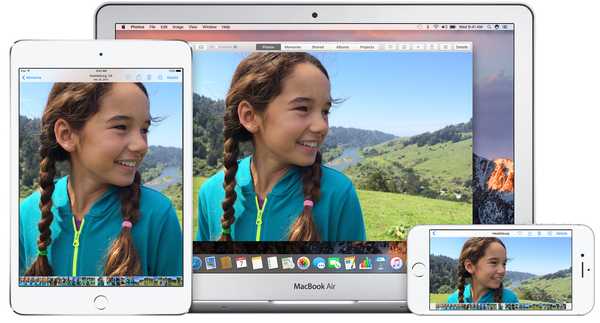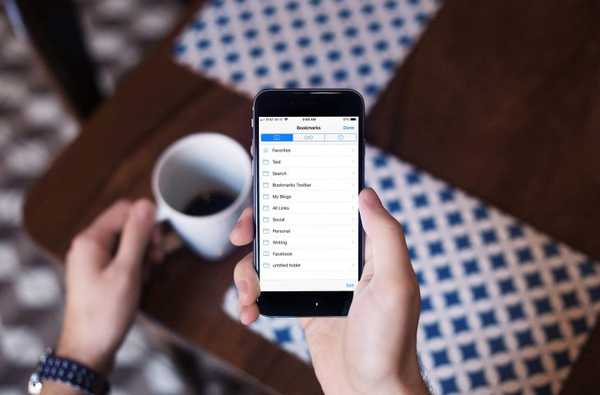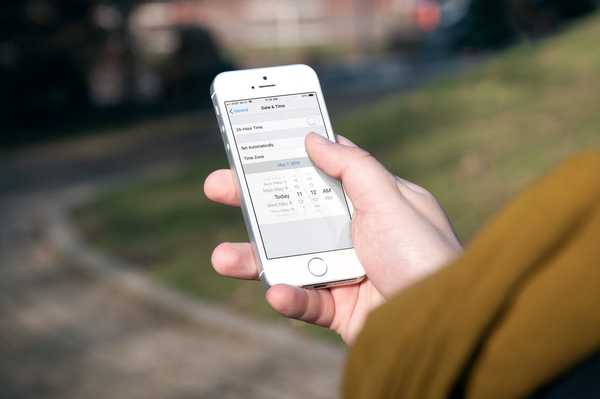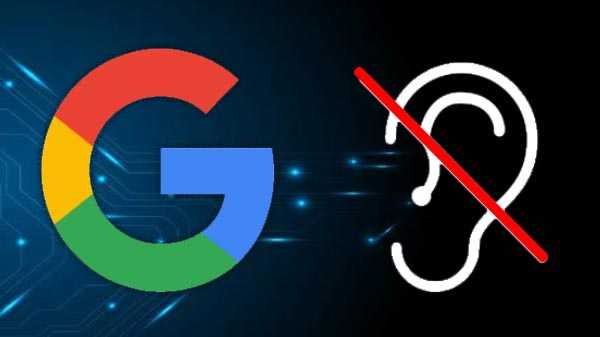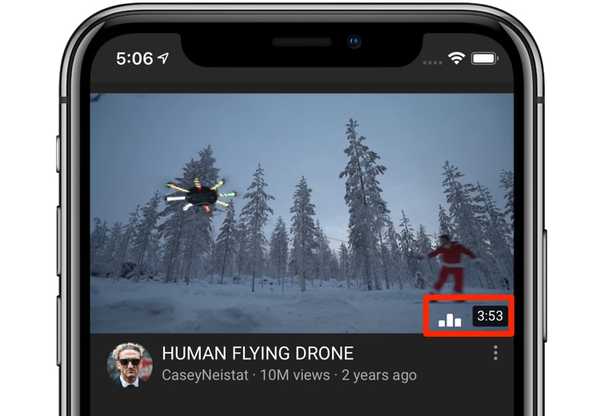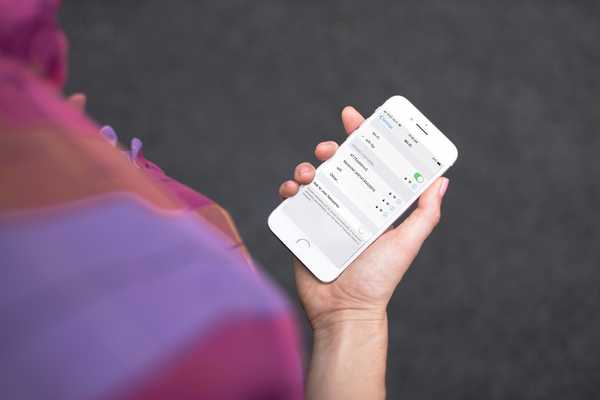

Una nueva configuración en iOS 13, iPadOS y macOS Catalina le permite controlar cómo y cuándo su dispositivo Apple cliente debe unirse a un punto de acceso personal que se ejecute en un iPhone o iPad celular cercano en caso de que no haya redes Wi-Fi disponibles actualmente. Para aprender a administrar esta función y evitar cargos de datos celulares no deseados, le recomendamos encarecidamente que siga nuestro tutorial.
¿Qué es el punto de acceso personal??
Su iPhone siempre ha sido compatible con la creación de un punto de acceso de software.
Llamada Hotspot personal, esta práctica característica le permite compartir la conexión de datos móviles de su proveedor desde su iPhone o iPad con otros dispositivos. Un dispositivo cliente ve un punto de acceso personal cercano como una red Wi-Fi, y opcionalmente puede establecer una contraseña.
¿Qué pasa si no hay redes Wi-Fi disponibles??
Apple ha introducido algunos cambios en el comportamiento de sus dispositivos cuando no hay redes Wi-Fi conocidas cercanas, como una palanca para permitir que un dispositivo cliente se una automáticamente al punto de acceso personal que se ha configurado en un iPhone o iPad celular cercano.
Llaman a este punto de acceso automático y está configurado de forma predeterminada. Habiendo debutado en iOS 13, iPadOS y macOS Catalina 10.15, este nuevo y útil conmutador está disponible en sus dispositivos móviles iPhone, iPad y iPod touch, así como en computadoras Mac.
EXPLICADOR Cómo iOS determina a qué redes wifi unirse automáticamente
Este método de conmutación por error permite que un dispositivo cliente mantenga la conectividad de red en caso de una mala conexión o señal de Wi-Fi conectándose a un iPhone o iPad celular con un punto de acceso personal y conectado a la misma cuenta de iCloud. Cuando la configuración está activada, incluso puede habilitar Hotspot personal en el otro dispositivo en caso de que esté desactivado.
¿Por qué deberías deshabilitar el punto de acceso automático?
Se trata de controlar su consumo de datos celulares. Antes de iOS 13, tenía que unirse manualmente a un punto de acceso si Wi-Fi estaba actuando.
En iOS 13 y iPadOS, el punto de acceso personal de su iPhone o iPad es persistente para que un dispositivo cliente pueda permanecer conectado al punto de acceso de software incluso cuando lo pone en reposo.
En combinación con la nueva configuración de Auto-Join Hotspot, esto elimina la fricción en términos de uso de Hotspot personal. Pero si tiene un plan medido de datos móviles, es posible que desee evitar que sus dispositivos Apple se unan automáticamente a un punto de acceso personal sin permiso.
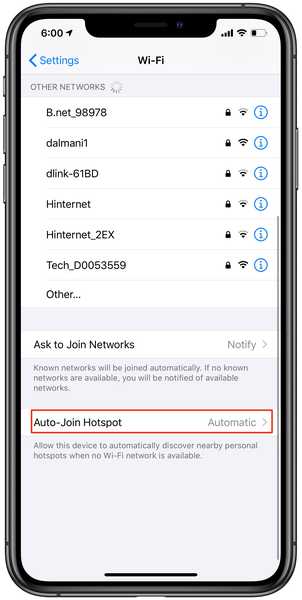
La alternancia de punto de acceso automático en iOS 13.
No puedo decirte la cantidad de veces que olvidé mi iPad conectado al punto de acceso personal de mi iPhone antes de darme cuenta de que ya había descargado actualizaciones de aplicaciones y contenido.
Otro ejemplo: tal vez el Wi-Fi de su hogar estaba funcionando, lo que puede haber llevado a su Mac a unirse automáticamente al punto de acceso personal de un iPhone. Un dispositivo host ve un punto de acceso como una conexión Wi-Fi normal, lo que significa que una Mac conectada a un punto de acceso personal puede actualizar silenciosamente su biblioteca de fotos, decidir que ahora es seguro descargar esa actualización pendiente de macOS, etc..
Tan conveniente como puede ser, al menos en ciertos escenarios, es posible que desee deshabilitar esta función para evitar cargos de datos celulares no deseados, y le mostramos cómo.
Cómo administrar el punto de acceso automático
Para cambiar si su iPhone, iPad, iPod touch o Mac deben usar un punto de acceso personal cercano cada vez que no haya redes Wi-Fi guardadas disponibles, siga los pasos a continuación..
1) Abre el Aplicación de configuración en su iPhone o iPad con el software iOS 13.0 o posterior o un iPad con la actualización de iPadOS. En tu Mac, haz clic en el Preferencias del Sistema icono en el Dock o elija la opción Preferencias del sistema en el menú Apple en el Finder.
2) En iOS 13 y iPad OS, elija Wifi desde la lista principal de la aplicación Configuración. En macOS Catalina, haga clic en el Red icono en la ventana de Preferencias del Sistema.
3) En iPhone o iPad, toca la opción Punto de acceso automático, luego elija una opción:
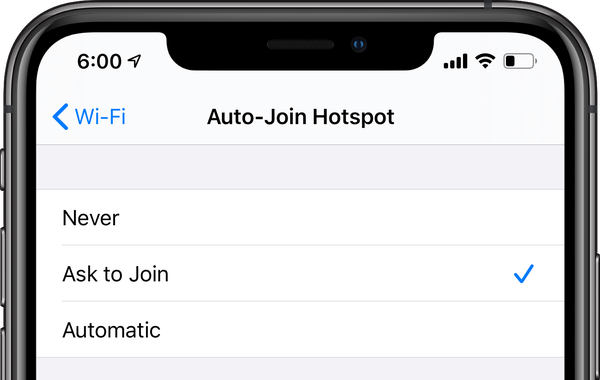
No elija Automático si tiene un plan medido.
Las opciones disponibles son:
- Apagado: Evite que este dispositivo descubra y se una automáticamente a los puntos de acceso personales cercanos si no hay una red Wi-Fi disponible.
- Solicitar unirse: Permita que este dispositivo descubra automáticamente los puntos de acceso personales cercanos cuando no haya Wi-Fi disponible. Se te preguntará antes de unir un punto de acceso.
- Automático: Use esta opción para que este dispositivo descubra y se conecte automáticamente a un Hotspo personal cercano cuando no haya redes Wi-Fi disponibles.
En su Mac, seleccione una red Wi-Fi en la columna de la izquierda y active / desactive la función alternando la casilla de verificación junto a la opción etiquetada con el texto "Solicitar unirse a puntos de acceso personales".
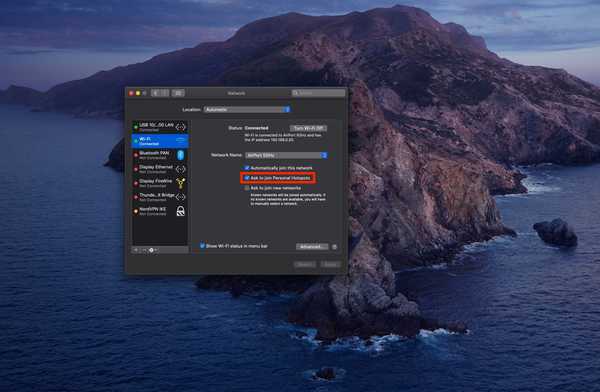
El interruptor de Auto-Join Hotspot se llama un poco diferente en macOS que en iOS 13.
Deshabilite la opción de punto de acceso automático si desea detener las conexiones automáticas a puntos de acceso personales cercanos y evitar el uso excesivo de datos celulares cuando no se encuentra una red Wi-Fi conocida.
Redes wifi en el Centro de control
También puede evitar que su iPhone se conecte a redes Wi-Fi conocidas si lo desea, así como olvidar una red guardada, ver las contraseñas de las redes Wi-Fi a las que se unió anteriormente, evitar que el teléfono le pida que se una a Wi- Redes fi y más.
Y con un Centro de control mejorado en iOS 13, iPadOS y watchOS 6, puede unirse a una red Wi-Fi o conectarse a un accesorio Bluetooth sin tener que tocar la Configuración..
¿Necesitas ayuda? Pregunte a iDB!
Si te gusta este tutorial, pásalo a tus amigos y deja un comentario a continuación..
¿Quedó atascado? ¿No está seguro de cómo hacer ciertas cosas en su dispositivo Apple? Háganos saber a través de [email protected] y un tutorial futuro podría proporcionar una solución.
Envíe sus propias sugerencias prácticas a través de [email protected].