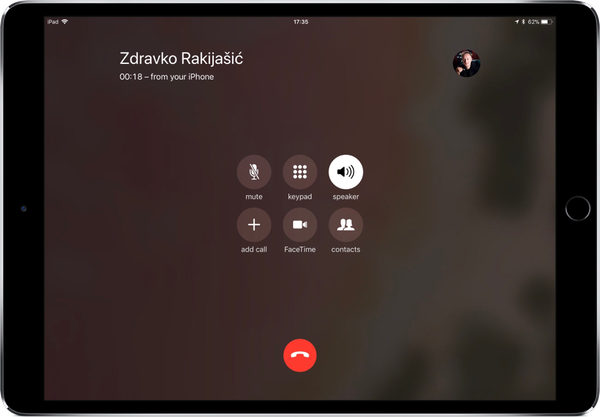Con iTunes en macOS Catalina 10.15 dividido en tres aplicaciones separadas, Apple tuvo que asegurarse de que todavía hubiera una manera de sincronizar su iPhone, iPad o iPod touch con su computadora Mac para que pudiera hacer una copia de seguridad, actualizar y / o restaurar su dispositivos como antes, pero sin iTunes.
Con macOS Catalina, encontrará sus opciones de copia de seguridad, actualización y restauración directamente en el Finder. Además, conectar un dispositivo iOS a su Mac ya no le pedirá a macOS que abra iTunes automáticamente, por suerte. En su lugar, accederá a su iPhone o iPad a través de la barra lateral del Finder junto con su otro hardware conectado.
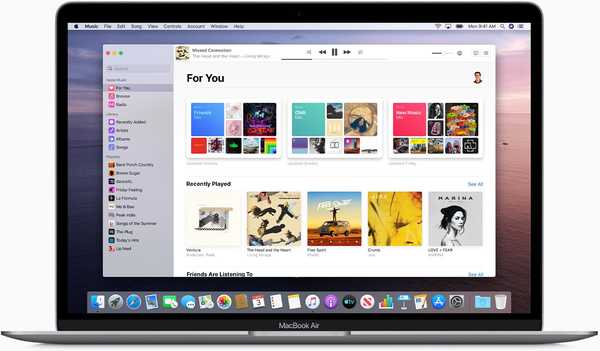
La nueva aplicación Música en macOS Catalina es cómo sincronizas archivos de música con tus dispositivos iOS.
Si desea continuar sincronizando sus medios con sus dispositivos iOS mediante un cable, macOS Catalina le permite hacerlo rápida y fácilmente en las nuevas aplicaciones de entretenimiento. Las películas, los programas de TV y otros videos se sincronizan a través de la nueva aplicación de TV. Sus podcasts favoritos se sincronizan en la nueva aplicación Podcasts. Y tu música se sincroniza a través de la nueva aplicación Música.
El problema con la sincronización
Si bien muchas personas (incluido este autor) ya no han sincronizado nada con una computadora gracias a iCloud y la transmisión, algunas personas prefieren tener la conexión a la computadora y mantener a mano los archivos de respaldo de su dispositivo iOS en caso de que haya algo mal.
Eso es especialmente cierto cuando se trata de respaldar su información importante. Si desea cubrir todas sus bases, debe tener sus datos importantes almacenados en sus dispositivos iOS, así como respaldados en iCloud y almacenados físicamente en su computadora.
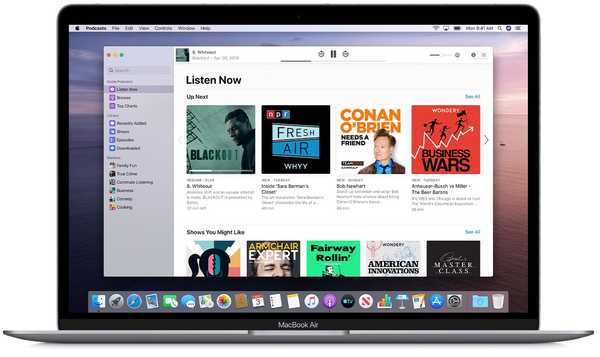
Los podcasts se sincronizan con el iPhone a través de la aplicación de podcasts de macOS (lo mismo para películas y programas de TV a través de la nueva aplicación Apple TV).
Preferiblemente, también copiarías un archivo de respaldo de tu computadora a un disco externo y lo almacenarías fuera del sitio. De esa manera, si la nube se piratea o pierde su dispositivo o alguien roba su computadora o su casa es robada (no necesariamente en ese orden), aún tendrá una copia externa del archivo de copia de seguridad que podría usar para salvar su información más importante.
Cómo sincronizar iPhone a través del Finder en macOS Catalina
Como se mencionó, su iPhone o iPad aparecerá inmediatamente en la barra lateral del Finder cuando lo conecte a su Mac, permitiéndole hacer una copia de seguridad, actualizar o restaurar el dispositivo instantáneamente.
1) Usando su cable, conecta tu iPhone, iPad o iPod touch con iOS 13 o posterior a una computadora Mac con macOS Catalina 10.15 o posterior.
2) Abre un nueva ventana del Finder haciendo clic en el escritorio, luego seleccione el Menú Archivo y elige el comando Nueva ventana del buscador. Alternativamente, seleccione el Finder haciendo clic en el escritorio y presione el acceso directo Comando - N en su teclado.
3) Haga clic en su dispositivo en la barra lateral del Finder, aparece debajo del encabezado Ubicaciones.
Si es la primera vez que conecta este dispositivo a su Mac, se le pedirá que confíe en él haciendo clic en el botón Emparejar en la ventana del Finder. Para confirmar el emparejamiento seguro, también deberá tocar Confiar en el dispositivo móvil y autenticarse con su contraseña.

4) Ahora seleccionar elementos de contenido para sincronizarse debajo de las subsecciones de Fotos, Archivos, Música, Películas, Programas de TV y otros contenidos alineados junto a la parte superior de la ventana del Finder.
5) Haga clic en el Aplicar botón cerca de la esquina inferior derecha de la ventana para iniciar el proceso de sincronización utilizando los parámetros que acaba de establecer en todos los pasos anteriores.

Espere a que termine el proceso de sincronización, luego desconecte el dispositivo de la computadora.
Cómo hacer una copia de seguridad de tu iPhone en macOS Catalina
Para crear un archivo de copia de seguridad local del iPhone o iPad conectado en su Mac, que contiene (entre otras cosas) todas sus configuraciones, archivos y datos de aplicaciones, siga los pasos a continuación.
1) Comienza por enchufar un dispositivo iOS 13+ en una Mac con macOS Catalina 10.15+.
2) Abre un nueva ventana del Finder haciendo clic en el escritorio, luego seleccione el Menú Archivo y elige el comando Nueva ventana del buscador (o presione Comando - N en el teclado).
3) Ahora haga clic en su dispositivo en la barra lateral del Finder, aparece debajo del encabezado Ubicaciones.
Si un mensaje solicita el código de acceso de su dispositivo o para Confiar en esta computadora, simplemente siga los pasos en pantalla y estará bien.
4) Bajo la Copias de seguridad sección, haga clic en el botón de opción etiquetado con el texto "Haga una copia de seguridad de todos los datos de su iPhone en esta Mac".

Si lo hace, se asegurará de que su configuración, archivos, información y datos de la aplicación estén respaldados localmente en su computadora Mac en lugar de en iCloud (independientemente de si iCloud Backup está activado o no en la configuración de iOS).
5) Marque la casilla junto a "Cifrar copia de seguridad local" en la sección Copias de seguridad, luego cree una contraseña de cifrado y haga clic en Configurar la clave continuar.

Le recomendamos encarecidamente que escriba la contraseña de cifrado y la guarde en un lugar seguro porque no podrá restaurar desde esta copia de seguridad si pierde la contraseña de cifrado. Siempre recomendamos hacer copias de seguridad cifradas porque esa es la única forma de incluir sus contraseñas de Wi-Fi guardadas y otros inicios de sesión en el archivo de copia de seguridad.

6) Por último haz clic en el botón Copia ahora encontrado en el Copias de seguridad sección.
Para confirmar que el proceso de copia de seguridad finalizó correctamente, simplemente mire debajo de la entrada Última copia de seguridad cerca de la parte inferior de la ventana del Finder para encontrar la fecha y la hora.
Cómo restaurar tu iPhone en macOS Catalina
Para restaurar su dispositivo iOS desde una copia de seguridad almacenada en su Mac, haga lo siguiente:
1) en primer lugar, conecta tu dispositivo con iOS 13 o posterior a una Mac con macOS Catalina 10.15+.
2) Abre un nueva ventana del Finder haciendo clic en el escritorio, luego seleccione el Menú Archivo y elige el comando Nueva ventana del buscador o presione Comando - N en el teclado.
3) Haga clic en el dispositivo en la barra lateral del Finder justo debajo del encabezado Ubicaciones.
Es posible que deba hacer clic en Emparejar si es la primera vez que conecta este dispositivo a esta Mac.
4) Bajo la Copias de seguridad sección, haga clic en el botón Restaurar copia de seguridad.
5) Mire la fecha y el tamaño de cada copia de seguridad y elige el más relevante, luego haga clic Restaurar.

Espere a que termine el tiempo de restauración, que puede demorar entre unos segundos y una hora o más, dependiendo del tamaño del archivo de respaldo y la velocidad de su computadora y dispositivo iOS, y otros factores. Si se le solicita, ingrese la contraseña para su copia de seguridad cifrada.
Mantenga su dispositivo conectado después de que se reinicie y espere a que se sincronice opcionalmente con su computadora. Puede desconectarse después de que finalice la sincronización.
Archivado y gestión de copias de seguridad.
Opcionalmente, puede archivar cualquier archivo de respaldo que desee.
De forma predeterminada, todas las copias de seguridad de dispositivos iOS son incrementales: después de sincronizar su iPhone o iPad por primera vez con su Mac, las sesiones de sincronización posteriores agregarán los datos modificados en el dispositivo al archivo de copia de seguridad, sobrescribiendo así la información anterior.
Crear una copia de seguridad archivada evita que el archivo de copia de seguridad de un dispositivo iOS se modifique en el futuro, lo que a su vez le permite restaurar a esa copia de seguridad específica. Siempre creo una copia de seguridad archivada de mi iPhone antes de instalar nuevas versiones principales de iOS, lo que me permite cambiar fácilmente a la versión anterior en caso de que determine que no me gusta la nueva..
Para archivar cualquier archivo de copia de seguridad, haga clic en Administrar copias de seguridad en la ventana del Finder y a la derecha o presione Control y haga clic en el archivo de copia de seguridad deseado, luego elija Archivar y confirme la operación haciendo clic en Aceptar.

Una copia de seguridad archivada está etiquetada con una marca de tiempo. Para encontrar un archivo de copia de seguridad de iOS en su Mac, presione la tecla Control y haga clic en la copia de seguridad que desee, luego elija Mostrar en Finder.
Como se mencionó anteriormente, un archivo de copia de seguridad archivado nunca se sobrescribe con las copias de seguridad posteriores para ese dispositivo. Como tal, le brinda un punto fijo en el tiempo para restaurar un dispositivo iOS desde.
Nuevas funciones de sincronización en macOS Catalina
Aquí hay todo lo nuevo en macOS Catalina 10.15 en términos de sincronización de dispositivos iOS:
- Sincronización de medios: Los tres servicios: Apple TV, Apple Music y Apple Podcasts, sincronizan su contenido a través de la nube en sus dispositivos. O sincronícelo desde cada una de las aplicaciones si prefiere usar un cable.
- Haga una copia de seguridad, actualice y restaure a través del Finder: Cada vez que conecta un dispositivo, puede encontrarlo en la barra lateral del Finder. Desde allí puede realizar copias de seguridad, actualizar y restaurar.
Compatibilidad con macOS Catalina 10.15
La actualización de macOS Catalina 10.15 es compatible con estos modelos de computadora Mac:
- MacBook (2015 y posterior)
- MacBook Air (2012 y posterior)
- MacBook Pro (2012 y posterior)
- Mac mini (2012 y posterior)
- iMac (2012 y posterior)
- iMac Pro (todos los modelos)
- Mac Pro (2013 y posterior)
Para obtener más información, lea el comunicado de prensa de Apple o visite apple.com/macos/catalina-preview.
¿Necesitas ayuda? Pregunte a iDB!
Si te gusta este tutorial, pásalo a tus amigos y deja un comentario a continuación..
¿Quedó atascado? ¿No está seguro de cómo hacer ciertas cosas en su dispositivo Apple? Háganos saber a través de [email protected] y un tutorial futuro podría proporcionar una solución.
Envíe sus propias sugerencias prácticas a través de [email protected].