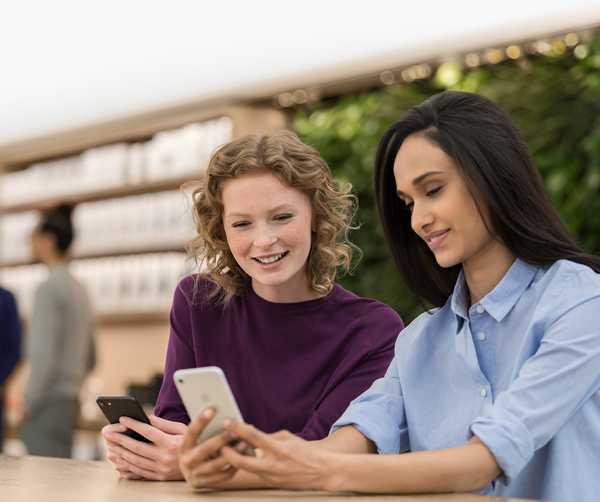Antes era posible tomar una captura de pantalla o una grabación de pantalla de un Apple TV usando una Mac, pero tenía que hacerse a través de la utilidad de desarrollador Xcode de varios gigabytes de Apple y su decodificador debía conectarse a una computadora a través de un USB o USB -C a cable USB.
Con tvOS 11 y macOS High Sierra, este proceso ya no requiere cables.
Ahora puede tomar una captura de pantalla o tomar una grabación de pantalla de su Apple TV de forma inalámbrica porque su Mac ahora "ve" cualquier Apple TV en su red local.
Si usted es un soporte técnico para su familia, la captura de pantalla de una opción raramente utilizada enterrada en TVOS ayuda mucho a resolver sus problemas. Las capturas de pantalla de tvOS también se pueden usar en publicaciones de blog, materiales de capacitación interactivos, artículos de tutoría como este, etc..
Son capturas de pantalla, pero ¿por qué debería querer grabar videos de mi Apple TV??

La captura de pantalla de Apple TV desde una Mac requiere tvOS 11 y macOS High Sierra
Como siempre, la respuesta a esa pregunta depende de su situación específica y para qué utiliza su Apple TV. Juego juegos en mi Apple TV casi a diario, así que tener esta opción me permite presumir de mi puntaje más alto en Geometry Wars o capturar mis habilidades de conducción en Asphalt 8: Airborne o disparar la acción de otros juegos competitivos para tvOS-you captar la idea.
Lo que no puede hacer es grabar películas y programas de televisión desde aplicaciones de transmisión como Netflix, HBO NOW, iTunes o Amazon Prime debido a su gestión de derechos digitales que impide la copia.
Intentar capturar un contenido de video protegido con DRM producirá una pantalla negra en blanco.
Tomar capturas de pantalla de Apple TV en Mac
Tanto su Apple TV como su Mac deben estar en la misma red Wi-Fi local. En tu Apple TV, ve a Configuración → Red y tome nota del nombre de la red al lado de Conexión.
En tu Mac, haz clic en el ícono de Wi-Fi en la barra de menú o ve a Preferencias del sistema → Red → Wi-Fi. Compare el nombre de la red a la que está conectada su Mac con el de su Apple TV.
Si ambos dispositivos están conectados a la misma red inalámbrica local, se descubrirán automáticamente y podrá tomar capturas de pantalla de TVOS y grabaciones de video, utilizando su Mac, siguiendo las instrucciones paso a paso que se proporcionan a continuación.
1) Abre el Reproductor de Quicktime aplicación en tu Mac.
2) Escoger Nueva grabación de películas desde el menú Archivo o presione Opción (⌥) -Command (⌘) -N.

QuickTime Player abrirá una nueva ventana que muestra video en vivo desde la cámara de tu Mac.
3) Haga clic en la pequeña flecha que apunta hacia abajo a la derecha del botón circular rojo Grabación, luego seleccione el nombre de su Apple TV en el menú emergente Cámarasección.

4) Se muestra un mensaje para compartir pantalla en su Apple TV para informarle que su Mac puede intentar tomar una captura de pantalla o grabar un video de lo que se muestra en su Apple TV.

Hacer clic Permitir con su Siri Remote para continuar.
5) prensa Shift (⇧) -Command (⌘) -4. Notarás que el puntero cambia a una cruz.
6) Ahora presiona el Barra espaciadora. El puntero cambia a una cámara..

Capturar una captura de pantalla del protector de pantalla de Aerial que se ejecuta en mi Apple TV
7) Mueva el puntero sobre la ventana del reproductor QuickTime, que espere un poco hasta que el menú QuickTime y la superposición con controles de reproducción hayan desaparecido, luego haga clic con el mouse o el panel táctil para tomar una captura de pantalla de lo que se muestra actualmente en su Apple TV.
A menos que haya cambiado el formato de archivo predeterminado y la ubicación para guardar las capturas de pantalla, su captura de pantalla capturada se guardará automáticamente en el escritorio.
Repita los pasos anteriores si desea tomar capturas de pantalla adicionales de Apple TV.
IMPORTANTE: Debido a la forma en que se implementa la función de captura de pantalla de macOS, las capturas de pantalla de su Apple TV están configuradas con la resolución de su Mac. En otras palabras, no puede tomar una captura de pantalla Full HD o 4K de la interfaz de usuario de Apple TV en una MacBook Air o cualquier otra Mac que no pueda procesar su resolución actual de salida de TVOS píxel por píxel.
Las grabaciones de pantalla siempre se capturan en la resolución original de la fuente.
Grabando la pantalla de Apple TV usando tu Mac
La grabación de la pantalla de su Apple TV es casi idéntica a la captura de pantalla, con algunas diferencias menores. Como mencioné anteriormente, las grabaciones de pantalla de tvOS capturadas en una Mac siempre se toman en la resolución actual de su Apple TV.
Si su Apple TV está configurado para usar una salida de video de 1080p, se capturará un video capturado en la resolución Full HD a 1.920 por 1.080 píxeles. Por el contrario, si posee un Apple TV 4K que está conectado a un televisor 4K, su grabación de pantalla se capturará con una resolución nítida de 4K.
Obviamente, esto es algo a tener en cuenta si su Mac se está quedando sin espacio de almacenamiento porque las grabaciones de pantalla pueden consumir rápidamente su almacenamiento, especialmente en resolución 4K.
1) Abre el Reproductor de Quicktime aplicación en tu Mac.
2) Escoger Nueva grabación de películas desde el menú Archivo o presione Opción (⌥) -Command (⌘) -N.
3) QuickTime Player abrirá una nueva ventana que muestra video en vivo desde la cámara de su Mac. Cambie la fuente de video y audio predeterminada haciendo clic en la pequeña flecha apuntando hacia abajo que se encuentra a la derecha del botón circular rojo Grabación, luego seleccione el nombre de su Apple TV debajo de Cámara y Micrófono sección.
4) Se muestra un mensaje para compartir la pantalla en su Apple TV para informarle que otro dispositivo puede intentar tomar una captura de pantalla o capturar un video de lo que se muestra en su Apple TV. Hacer clic Permitir con su Siri Remote para descartar el mensaje y continuar.
5) Para comenzar a grabar, haga clic en el rojo Grabar botón en la superposición de QuickTime.
Ahora puede interactuar con su Apple TV, iniciar una aplicación, ir a la pantalla de inicio, jugar un juego y más, como lo haría normalmente. Para detener la grabación, haga clic nuevamente en el botón Grabar.
PROPINA: si el video capturado cae cuadros o aparece entrecortado, intente reducir la calidad de captura cambiando el Máximo ajuste a la Alto ajuste en el menú fuente.
6) Siéntase libre de recortar el video en QuickTime Player o realizar otras ediciones como rotación o volteo antes de usar las opciones integradas en el menú Compartir para publicar su grabación de pantalla de Apple TV en YouTube, publicarla en Twitter o Facebook, enviarla a otras aplicaciones para más edición y más.
Vale la pena tener en cuenta que una grabación de video de su Apple TV es no guardado automáticamente como lo es una captura de pantalla. Si desea conservar el archivo, elija el Salvar comando desde el menú Archivo o use el Exportar o Exportar cómo opción para guardar el video en otro formato.
PROPINA: para evitar que su Mac tome capturas de pantalla o screencasts de tvOS, elimine su Apple TV como dispositivo de confianza en Configuración de tvOS → Controles remotos y dispositivos → Aplicación y dispositivos remotos.
Otros consejos de captura de pantalla de Mac
Para aprovechar al máximo las capacidades de captura de pantalla de macOS, lea los siguientes tutoriales:
- Cómo tomar capturas de pantalla en Mac
- Cómo tomar capturas de pantalla cronometradas en Mac
- Cómo tomar capturas de pantalla de Mac que incluyen el cursor del mouse
- Cómo enviar capturas de pantalla de Mac directamente al portapapeles
- Cómo capturar capturas de pantalla de la pantalla de inicio de sesión de Mac
- Cómo tomar capturas de pantalla de la barra táctil de MacBook Pro
- Cómo cambiar el nombre predeterminado de las capturas de pantalla en Mac
- Cómo eliminar la fecha y la hora de los nombres de capturas de pantalla en Mac
- Cómo cambiar dónde se guardan las capturas de pantalla en Mac
- Cómo cambiar el formato de imagen de las capturas de pantalla de Mac
¿Te has topado con un consejo de captura de pantalla que aún no hemos cubierto? Si es así, asegúrese de compartir cualquier hallazgo notable con otros lectores en la sección de comentarios a continuación..
¿Necesitas ayuda? Pregunte a iDB!
Si le gusta este tutorial, páselo a su equipo de soporte y deje un comentario a continuación..
¿Quedó atascado? ¿No está seguro de cómo hacer ciertas cosas en su dispositivo Apple? Háganos saber a través de [email protected] y un tutorial futuro podría proporcionar una solución.
Envíe sus sugerencias prácticas a través de [email protected].