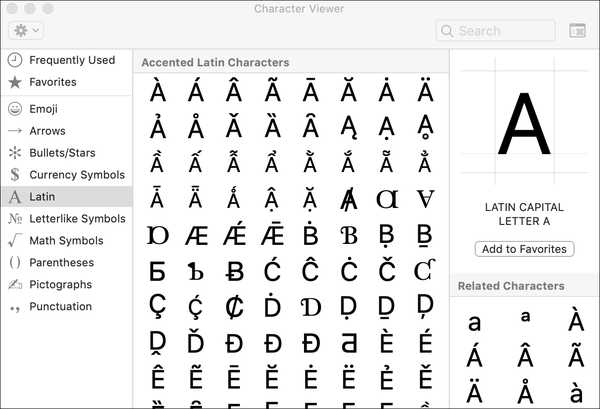A partir de iOS 11 y macOS High Sierra, los clientes tienen la opción de escribir sus solicitudes a Siri en lugar de hablarlas: Apple llama a esto "Escribir a Siri".
Cuando está habilitado, activar Siri le permite interactuar con su asistente usando el teclado y el campo de texto en lugar de expresar sus solicitudes.
Escribir en Siri es bastante útil si no desea que otros escuchen sus solicitudes de Siri.
¿Cómo es esto útil??
Cuando el habla es difícil o si tiene problemas de audición, Type to Siri viene al rescate. Además, los hablantes no nativos pueden encontrar mucho más rápido simplemente escribir sus solicitudes a Siri que luchar con la pronunciación correcta.
Si no desea que sus compañeros de trabajo escuchen sus solicitudes de Siri, escribir es suficiente. La función es particularmente indispensable en escenarios donde hablar con su teléfono no es socialmente aceptable, como cuando está en la biblioteca, en el cine, etc..
En esas y otras situaciones, escribir en lugar de hablar es una opción mucho mejor.
Cómo escribir a Siri en tu iPhone o iPad
Para habilitar Type to Siri en iOS 11 o posterior, haga lo siguiente:
1) Abre el Configuraciones aplicación en tu dispositivo.
2) Grifo General en la lista.
3) Grifo Accesibilidad.
4) Desplácese hasta la mitad, luego toque Siri.
5) Desliza la palanca Escribe a Siri a la posición ON.

Ahora, cuando invocas a Siri presionando el botón de Inicio, aparecerá un campo de texto y Siri escuchará la entrada del teclado en lugar de tu voz. Escriba su pregunta y presione Entrar.
Para editar la consulta, despliegue los resultados de búsqueda de Siri para revelar el enlace "Tocar para editar". Golpee y puede sobreescribir su consulta, toque y mantenga presionado (o presione con 3D Touch) dentro del campo de texto para reposicionar el cursor, eliminar o insertar palabras o caracteres específicos y más.
Todavía puede hablar con su asistente personal manos libres incluso cuando Type to Siri está activado.

Para hacerlo, habilite Escucha 'Hey Siri' en Configuración → Siri y Búsqueda.
Esto le brinda lo mejor de ambos mundos: puede decir "Hola Siri" para activar el asistente y expresar su consulta o mantener presionado el botón Inicio para escribir su pregunta sin interrumpir a las personas que lo rodean. Alternativamente, presione el ícono del micrófono en el teclado para dictar su pregunta a Siri.

PROPINA: Si prefiere leer las respuestas de su asistente personal en lugar de que se hablen en voz alta, ajuste los comentarios de audio para Siri en Configuración → Siri y búsqueda → Comentarios de voz.
A partir de ahí, elija la opción etiquetada Control con interruptor de anillo.

Esto silencia todos los comentarios de audio de Siri cuando configura el interruptor de anillo en silencio. Si usa AirPods u otros auriculares, o usa CarPlay, escuchará las respuestas de Siri a través de Bluetooth.
Para desactivar Type to Siri, simplemente desactívelo en la configuración de accesibilidad.
Cómo escribir a Siri en tu Mac
Para escribir una consulta Siri en su Mac en lugar de hablarla, haga lo siguiente:
1) Hacer clic Preferencias del Sistema en el muelle.

Alternativamente, elija el Preferencias del Sistema opción del menú de Apple.
2) Haga clic en el Accesibilidad icono en la ventana de Preferencias del Sistema.

3) En la columna de la izquierda, haga clic en Siri debajo de la Interactuando Bóveda.

4) Marque la casilla junto a "Habilitar tipo a Siri" para alternar en la función.
Ahora, cuando presione el acceso directo de Siri, verá el campo de texto en la parte inferior de la superposición de Siri.
Simplemente escriba su pregunta para Siri allí y presione Entrar.

También puede sobreescribir su comando anterior con cualquier cosa, desplazarse por los resultados de búsqueda e incluso dejar abierta la ventana de Siri (se mantiene encima de otras ventanas) y continuar con su trabajo sabiendo que puede escribir sus consultas a Siri según sea necesario.
TUTORIAL: Cómo simular "Hey Siri" en tu Mac
El atajo predeterminado para convocar a Siri es mantener presionada la tecla Comando (⌘) y la barra espaciadora al mismo tiempo (o hacer clic en el icono del menú / Dock de Siri). Para cambiar el acceso directo de Siri, vaya a Preferencias del sistema → Siri, entonces escoge Personalizar desde el menú emergente al lado de Atajo de teclado.

Si prefiere leer las respuestas de Siri en lugar de escucharlas en voz alta, desactive la respuesta de voz para Siri: en Preferencias del sistema → Siri, haga clic en "Apagado" al lado de Comentario de voz.

Para deshabilitar Type to Siri, desmarca la casilla "Enable Type to Siri" en Preferencias del sistema.
Y eso es todo, niños y niñas.!
Ahora puedes escribir en lugar de hablar con Siri cuando quieras.
¿Necesitas ayuda? Pregunte a iDB!
Si le gusta este tutorial, páselo a su equipo de soporte y deje un comentario a continuación..
¿Quedó atascado? ¿No está seguro de cómo hacer ciertas cosas en su dispositivo Apple? Háganos saber a través de [email protected] y un tutorial futuro podría proporcionar una solución.
Envíe sus sugerencias prácticas a través de [email protected].