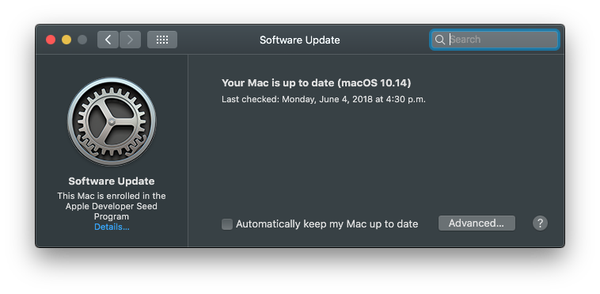

macOS Mojave 10.14 ha cambiado la forma en que los clientes actualizan el software del sistema operativo en su Mac. Ya no aparecen las nuevas actualizaciones inalámbricas disponibles para su computadora debajo de la pestaña Actualizaciones en Mac App Store. En cambio, el mecanismo de Actualización de software ahora vive en su propio lugar como un panel de preferencias independiente. Este tutorial paso a paso le enseñará cómo actualizar el sistema operativo macOS en su Mac en macOS Mojave.
Destacar:
- El mecanismo de Actualización de software ahora es su propio panel en Preferencias del sistema.
- El nuevo panel también combina configuraciones para actualizaciones de aplicaciones, actualizaciones de cuarentena y más.
- El elemento de Actualización de software no ha vuelto al menú Apple.
- La pestaña Actualizaciones de Mac App Store ahora solo muestra actualizaciones de aplicaciones.
- El antiguo panel de preferencias de Mac App Store ya no existe
Reintroducir el panel de preferencias de Actualización de software fue lo más inteligente.
Un movimiento inteligente
Las actualizaciones de macOS y otras actualizaciones del sistema ya no se entregan a través de Mac App Store. En Mojave, la función Actualización de software se encuentra en Preferencias. Curiosamente, un acceso directo a la Actualización de software que solía vivir en el menú de Apple no ha regresado en Mojave.
La Actualización de software ahora se basa en su propia sección en Preferencias del sistema y reemplaza el antiguo panel de preferencias de Mac App Store que se encontraba en ediciones anteriores de macOS.

Ahora todas las funciones relacionadas con las actualizaciones de software de macOS, actualizaciones de aplicaciones, definiciones de cuarentena y otras actualizaciones del sistema se consolidan en un lugar central.
Cambiar el método de entrega de macOS tiene sentido dada la enormemente rediseñada Mac App Store de Mojave que se enfoca en contenido editorial, una barra lateral, videos promocionales y títulos en negrita.

Si no es nuevo en la plataforma Mac, puede recordar que la Actualización de software era su propio panel de preferencias desde los primeros días de Mac OS X hasta que la versión Mac OS X 10.4 Lion de 2011 debutó Mac App Store con la Actualización de software incluida en la pestaña Actualizaciones.
Siga las instrucciones establecidas en este tutorial paso a paso para aprender a usar el panel de Actualización de software de Mojave para actualizar su versión de macOS e instalar actualizaciones recientes del sistema.
Cómo actualizar el software macOS en tu Mac
Haga lo siguiente para verificar e instalar la versión más reciente de macOS y las actualizaciones del sistema:
1) Escoger Preferencias del Sistema desde el menú de Apple o el Dock.
2) Haga clic en el ícono etiquetado Actualización de software.

3) Si hay una nueva versión de macOS o actualización del sistema disponible, verá los detalles en la ventana junto con la fecha y hora de la verificación más reciente. Haga clic en el enlace Más información para ver el registro de cambios y otros detalles de las actualizaciones enumeradas.

Para aplicar el nuevo software de macOS u otra actualización que aparece en el panel Actualización de software, haga clic en Instalar ahora. Alternativamente, instale todas las actualizaciones pendientes presionando el Actualizar ahora botón.

¿Quieres que tu Mac compruebe automáticamente e instale estas actualizaciones automáticamente? No hay problema, solo marca la casilla junto a "Mantener mi Mac actualizada automáticamente". Los usuarios avanzados generalmente prefieren omitir ciertas actualizaciones del sistema hasta que se hayan resuelto todos los problemas.
Dependiendo de su configuración, su Mac puede descargar una actualización de macOS en segundo plano.
Cuando finaliza la descarga, aparece una notificación que le informa que hay nuevas actualizaciones disponibles. Puede elegir instalar las actualizaciones más adelante en el día o de inmediato, lo que puede requerir reiniciar su computadora. Cuando esté disponible una nueva actualización de macOS o del sistema, también verá una insignia en el icono de Preferencias del sistema en el Dock.
Cambiar otras funciones de Actualización de software
Además de las actualizaciones de software de macOS, el nuevo panel de preferencias de Actualización de software de Mojave facilita el control y el ajuste de otras configuraciones relacionadas con las actualizaciones del sistema, incluidas las definiciones de malware de cuarentena y las actualizaciones de la aplicación Mac App Store.
Para cambiar esta configuración a su gusto, haga clic en el Avanzado botón.

Ahora puede controlar y ajustar las siguientes características a su gusto:
- Buscar actualizaciones automáticamente-Configure su Mac para buscar actualizaciones automáticamente.
- Descargue actualizaciones recientemente disponibles en segundo plano-Haga que su Mac descargue actualizaciones silenciosamente en segundo plano sin preguntarle.
- Instalar actualizaciones de aplicaciones-Esta Mac instalará automáticamente las actualizaciones de la aplicación de Mac App Store.
- Instalar actualizaciones de macOS-Esta Mac instalará las actualizaciones de macOS automáticamente.
- Instalar archivos de datos del sistema y actualizaciones de seguridad-Haga que su Mac instale automáticamente los archivos de datos del sistema y las actualizaciones de seguridad.
Para su protección, debe configurar su Mac para que instale automáticamente cualquier actualización de seguridad para asegurarse de que siempre esté ejecutando una definición actualizada de virus y malware. Las actualizaciones de su aplicación siguen estando disponibles a través de la pestaña Actualizaciones en Mac App Store.
Y así, niños y niñas, es cómo usan la nueva función de Actualización de software de Mojave.
Aquellos que prefieren crear un instalador de macOS de arranque en un dispositivo de almacenamiento externo, como una unidad de memoria USB o un disco duro, deben estar seguros de que aún pueden descargar y guardar un instalador de macOS completo en su máquina a través de Mac App Store.
Alguna pregunta?
¿Necesitas ayuda? Pregunte a iDB!
¿Te gusta este tutorial??
Si es así, páselo a su equipo de soporte y deje un comentario a continuación..
¿Quedó atascado? ¿No está seguro de cómo hacer ciertas cosas en su dispositivo Apple? Háganos saber a través de [email protected] y un tutorial futuro podría proporcionar una solución.
Envíe sus propias sugerencias prácticas a través de [email protected].











