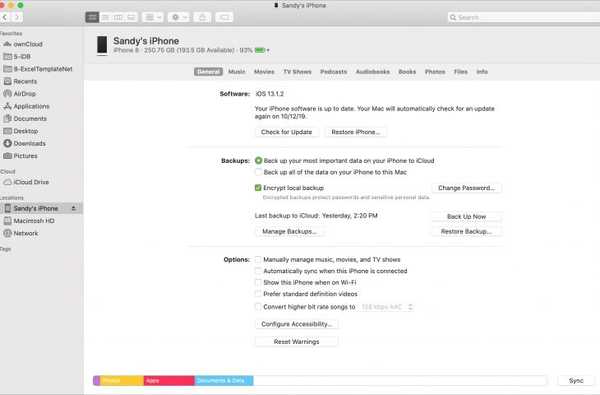Gracias a la función Express Transit que está disponible a través de Apple Pay, puede subirse al metro, los autobuses, los tranvías, el tren ligero y el tren terrestre en las principales ciudades y pagar sus viajes de transporte público simplemente sosteniendo su iPhone o Apple Watch cerca de los dispositivos sin contacto Terminal NFC, no es necesario presionar ningún botón o verificar con Face ID, Touch ID o un código de acceso.
Hay dos métodos que puede usar para viajar en tránsito con Apple Pay:
- Con el modo Express Transit habilitado
- Sin el modo Express Transit habilitado
Este tutorial cubre el uso del modo Express Transit.
- Requisitos de tránsito expreso
- Disponibilidad de transporte exprés
- Cómo habilitar Express Transit para Apple Pay
- Cómo deshabilitar Express Transit para Apple Pay
- Cómo usar Express Transit con Apple Pay
- Cómo configurar una nueva tarjeta de tránsito en Wallet
- El tránsito expreso no funciona?
- Pago expreso y reserva de energía
- Tránsito expreso y seguridad
Requisitos de tránsito expreso
Express Transit requiere un iPhone SE o iPhone 6s o posterior con iOS 12.3+ o un Apple Watch Series 1 o posterior con watchOS 6 o posterior, así como una identificación de Apple iniciada en iCloud y una tarjeta de tránsito o tarjeta de pago agregada a la billetera aplicación que es elegible para Express Transit.
En Beijing y Shanghai, todos los modelos de iPhone a partir del iPhone 6 admiten el modo Express Transit. Tenga en cuenta que Express Transit es específico del mercado, por lo que pagar los viajes con el modo Express Transit se limita a un puñado de países / regiones compatibles.
TUTORIAL: Cómo configurar Apple Pay en Apple Watch
Siga el tutorial de iDownloadBlog mientras le enseñamos cómo configurar y usar Express Transit con su tarjeta Apple Pay en su iPhone y Apple Watch.
Disponibilidad de transporte exprés
Al momento de escribir este artículo, Express Transit en Apple Pay estaba disponible para la red de metro de Londres en el Reino Unido, la MTA en la ciudad de Nueva York, Hop Fastpass en Portland, ciertas tarjetas de tránsito de Beijing y Shanghai y en cualquier lugar donde se acepte Suica en Japón.

Si no está utilizando el modo Express Transit, deberá autenticar cada compra de viaje en la terminal o puerta de tránsito con Face ID, Touch ID o su código de acceso; en el lector sin contacto, haga doble clic en el botón lateral de su iPhone o Apple Watch mientras en la pantalla de bloqueo.
TUTORIAL: Cómo usar Apple Pay
El documento de soporte de Apple proporciona instrucciones paso a paso para pagar el tránsito con Apple Pay en caso de que el modo Express Transit no sea compatible o no esté habilitado. Otro documento de soporte de Apple enumera algunos países y regiones adicionales donde puede pagar el tránsito con su tarjeta de pago en Wallet en un iPhone y Apple Watch si no está utilizando el modo Express Transit.
Debe consultar con su agencia de tránsito para ver si admiten pagos con Apple Pay.
Cómo habilitar Express Transit para Apple Pay
Siga las instrucciones incluidas con anticipación si desea configurar la función Express Transit para cualquier tarjeta de crédito, débito o prepaga que esté registrada con su Apple Pay.
iPhone
1) Abre el Configuraciones aplicación en su iPhone 6s o posterior con iOS 12.3 o superior.
2) Escoger Wallet y Apple Pay de la lista principal.
3) Grifo Tarjeta Express Travel.
4) Ahora seleccione un tarjeta de crédito, débito o prepago de la lista que le gustaría usar para Express Transit, luego autentíquese con Face ID, Touch ID o su contraseña.
En el futuro, podrá pagar sus viajes de transporte público sosteniendo su iPhone cerca de la terminal o puerta de tránsito sin contacto sin autenticarse con Face ID, Touch ID o contraseña. Las tarifas de su viaje se cargarán a la tarjeta Apple Pay que haya elegido en Configuración. Para cambiar su tarjeta Express Transit en cualquier momento, simplemente elija una tarjeta diferente en el paso 4.
Solo se puede designar una tarjeta Apple Pay para admitir Express Transit.
Apple Watch
1) Abre el Reloj aplicación en tu iPhone emparejado.
2) Toque en el Mi reloj lengüeta.
3) Escoger Wallet y Apple Pay de la lista principal.
4) Grifo Tarjeta Express Transit.
5) Ahora elige un tarjeta de crédito, débito o prepago que le gustaría usar para el modo Transit Express, luego autentíquese con su contraseña de Apple Watch.
Ahora puede pagar sus viajes de transporte público en la terminal o puerta de tránsito manteniendo su reloj cerca de la terminal, no es necesario presionar el botón lateral para invocar Apple Pay. Al hacerlo, Apple Pay usará la tarjeta seleccionada para pagar su viaje. Para cambiar su tarjeta Express Transit, simplemente elija una tarjeta diferente en el paso 5.
Solo se puede designar una tarjeta Apple Pay para admitir Express Transit.
Cómo deshabilitar Express Transit para Apple Pay
Siga los pasos a continuación para deshabilitar el modo Express Transit para su tarjeta.
iPhone
1) Abre el Configuraciones aplicación en tu dispositivo.
2) Escoger Wallet y Apple Pay de la lista principal.
3) Grifo Tarjeta Express Transit.
4) Ahora selecciona Ninguna o Apagado.
Con Express Transit desactivado, aún puede usar Apple Pay para pagar sus viajes en tránsito, pero deberá autenticarse manualmente con Face ID, Touch ID o su código de acceso. Para eliminar la tarjeta de pago asociada con el modo Express Transit de la aplicación Wallet, selecciónela allí, presione el botón Más y elija Eliminar esta tarjeta.
IMPORTANTE: Salir de iCloud o desactivar Face ID, Touch ID o contraseña de protección en su teléfono o reloj también elimina todas las tarjetas de pago y tránsito de ese dispositivo.
Apple Watch
1) Abre el Reloj aplicación en tu iPhone.
2) Toque en el Mi reloj lengüeta.
3) Escoger Wallet y Apple Pay de la lista principal.
4) Grifo Tarjeta Express Transit.
5) Seleccione Ninguna.
Opcionalmente, elimine la tarjeta asociada con Express Transit de Apple Pay abriendo la aplicación Watch en su iPhone, luego toque la pestaña My Watch, elija Wallet & Apple Pay de la lista principal, toque su tarjeta Express Transit y seleccione Eliminar esta tarjeta.
Cómo usar Express Transit con Apple Pay
Con la función habilitada, simplemente sostenga la parte superior de su iPhone o Apple Watch a una pulgada (unos centímetros) del centro del lector sin contacto compatible hasta que sienta una vibración y vea "Listo" y una marca de verificación en la pantalla, que indica El pago ha sido completado. El dispositivo no necesita estar conectado a una red para que Express Transit funcione.
En ningún momento de este proceso, debe sacar el teléfono de su bolsillo o presionar dos veces el botón lateral de su reloj para invocar manualmente Apple Pay. Lo mejor de todo es que Express Transit ni siquiera requiere que active / desbloquee su dispositivo o abra una aplicación.
En la charla de Apple, Express Transit "simplemente funciona".

Debido a que su tarjeta designada funciona automáticamente para pagar viajes de transporte público sin autenticación, cualquier persona que posea su teléfono o reloj podrá pagar sus viajes de tránsito utilizando su tarjeta de pago o de tránsito sin tener que desbloquear su dispositivo.
Express Transit no afecta la forma en que paga sus otras compras de Apple Pay.
Apple tiene documentos de soporte separados que detallan dónde y cómo las personas en Japón pueden pagar con Suica y cómo las personas en Beijing y Shanghai pueden viajar en tránsito con Express Transit.
Cómo configurar una nueva tarjeta de tránsito en Wallet
Además de sus tarjetas de crédito, débito o prepagas registradas con Apple Pay, el modo Express Transit puede usar su tarjeta de tránsito en la aplicación Wallet. Siga las instrucciones a continuación para aprender cómo configurar una nueva tarjeta de tránsito en Wallet para usar en Express Transit con Apple Pay:
1) Verifique que el región correcta está configurado en su dispositivo:
- iPhone: Vaya a Configuración → General → Idioma y región, luego toque Región.
- Apple Watch: Inicie la aplicación Watch en su iPhone emparejado, presione la pestaña Mi reloj, luego toque General → Idioma y región y elija su mercado en Región.
2) Ahora abra el Billetera aplicación en tu iPhone.
3) Golpea el Añadir botón.
4) Escoger Seguir.
5) Escoge tu tránsito de la ciudad tarjeta.
¿No ves la tarjeta de tránsito que estás buscando? Si es así, probablemente no esté disponible en su área.
6) Elige un cantidad para poner la tarjeta de tránsito, luego toque Añadir.
Con una nueva tarjeta de tránsito creada en el teléfono, siga los pasos anteriores en este tutorial para activar el modo de tránsito rápido para esta tarjeta de tránsito. La primera tarjeta de tránsito agregada a Wallet se convierte automáticamente en su tarjeta Express Transit, pero puede cambiarla en Wallet en cualquier momento.
Se le permite configurar una tarjeta de pago como su tarjeta Express Transit por red de tránsito y una tarjeta de tránsito como su tarjeta Express Transit por red de tránsito. Además, Apple le permite tener habilitadas tanto su tarjeta de pago preferida como su tarjeta de tránsito para la función Express Transit en la misma ciudad. Si su agencia de tránsito acepta pagos y tarjetas de tránsito, el lector sin contacto elegirá automáticamente su tarjeta de tránsito en Wallet.
¿Utiliza la aplicación oficial de iOS de su agencia de tránsito? Si es así, es posible que pueda usarlo no solo para configurar una nueva tarjeta de tránsito, sino también para servicios adicionales, como transferir el saldo de su tarjeta virtual o agregar fondos a su tarjeta de tránsito. Hable con su agencia de tránsito para verificar que admitan agregar fondos a las tarjetas de tránsito a través de su aplicación.
Transferir el saldo de su tarjeta de tránsito a Wallet
Haga esto si necesita transferir el saldo de su tarjeta de tránsito físico a Wallet.
iPhone
1) Verifique que tiene la región correcta configurada en su dispositivo yendo a Configuración → General → Idioma y región, luego golpear Región y haz tu elección allí.
2) Cuando su región esté configurada, proceda abriendo Billetera aplicación en tu iPhone.
3) Toque en el Añadir botón.
4) Grifo Seguir.
5) Toque en el nombre de su tarjeta de tránsito.
6) Ahora selecciona Transferir saldo de la tarjeta existente.
7) Se te pedirá que escriba los 4 dígitos de su número de tarjeta, así que ingréselos.
8) Por último, apoye la parte superior de su iPhone en el medio de su tarjeta de tránsito hasta que vea el mensaje en pantalla que dice "Tarjeta agregada".
Tenga paciencia ya que este proceso puede tardar unos minutos en completarse.
Apple Watch
1) Asegúrese de establecer la región correcta en su dispositivo iniciando el Ver aplicación en tu iPhone emparejado, luego ve a Mi reloj → General → Idioma y región y selecciona tu región.
2) Con su región configurada, inicie el Reloj aplicación en tu iPhone emparejado.
3) Toque en el Mi reloj lengüeta.
4) Escoger Wallet y Apple Pay de la lista principal.
5) Grifo Agregar tarjeta.
6) Grifo Seguir.
7) Elegir la nombre de la tarjeta de tránsito que desea agregar.
8) Escoger Transferir saldo de la tarjeta existente y siga los pasos para transferir el saldo.
No se preocupe por quitar una tarjeta de tránsito de su iPhone o Apple Watch porque iOS almacenará cualquier saldo restante para que pueda transferirlo a otro iPhone o Apple Watch siempre que esté registrado en iCloud con la misma ID de Apple.
También puede mover una tarjeta de tránsito del teléfono a su reloj, como se describe más adelante..
Mover su tarjeta de tránsito de iPhone a Apple Watch
A diferencia de las tarjetas de pago que ha agregado en la aplicación Wallet, sus tarjetas de tránsito pueden existir en un solo dispositivo a la vez. Pero no se preocupe, solo siga los pasos a continuación para aprender cómo mover de manera fácil y segura una tarjeta de tránsito desde su iPhone a su Apple Watch.
1) Abre el Reloj aplicación en tu iPhone.
2) Toque en el Mi reloj lengüeta.
3) Seleccione Wallet y Apple Pay de la lista principal.
4) Desplácese hacia abajo y toque el Añadir botón al lado de la tarjeta de tránsito que le gustaría mover al reloj.
No puede mover una tarjeta de tránsito a otro dispositivo durante un viaje de tránsito. Si desea mover la tarjeta de tránsito a su iPhone, simplemente use la aplicación Wallet en su teléfono.
El tránsito expreso no funciona?
Express Transit requiere el apoyo de agencias de tránsito.
Si su transacción no se completa, verifique con su agencia de tránsito si son compatibles con Express Transit en esa ubicación. Alternativamente, elija otra tarjeta en Wallet para pagar su viaje haciendo doble clic en el botón Lateral o Inicio en su iPhone o Apple Watch para invocar Apple Pay, luego elija otra tarjeta y autentíquese con Face ID, Touch ID o su contraseña.
Tránsito expreso y reserva de energía
La reserva de energía se puede usar con sus tarjetas Express Transit en el iPhone XS / XR o modelos posteriores. Similar a la reserva de energía en su Apple Watch, esta característica permite que las transacciones NFC sin contacto como Express Transit funcionen incluso si la batería está muy baja.
TUTORIAL: Cómo usar Power Reserve en Apple Watch
La reserva de energía está disponible por hasta cinco horas cuando se necesita cargar su iPhone, lo que significa que aún puede usar Express Transit para pagos NFC durante aproximadamente cinco horas después de que su iPhone esté muerto. Puede ver si sus tarjetas Express Transit están disponibles cuando la batería de su teléfono está plana presionando el botón lateral, que debería darle un mensaje de texto y un toque háptico.
Apple desaconseja hacer esto a menudo para evitar reducir significativamente la reserva de energía para las tarjetas Express Transit. "Si elige apagar su iPhone, esta función no estará disponible", señala Apple.
Tránsito expreso y seguridad
Express Transit también puede crear un problema de seguridad porque un ladrón en posesión física de su iPhone o Apple Watch básicamente puede pagar sus viajes en tránsito utilizando su tarjeta de crédito o pago en Apple Pay que ha sido habilitada para Express Transit.
Para evitar que su dispositivo robado se use para viajar en tránsito o realizar transacciones con Apple Pay, suspenda su uso iniciando sesión con su ID de Apple en iCloud.com en su computadora, luego seleccione Buscar mi iPhone, elija Todos los dispositivos, elija su dispositivo y elige el modo perdido.
¿Necesitas ayuda? Pregunte a iDB!
Si te gusta este tutorial, pásalo a tus amigos y deja un comentario a continuación..
¿Quedó atascado? ¿No está seguro de cómo hacer ciertas cosas en su dispositivo Apple? Háganos saber a través de [email protected] y un tutorial futuro podría proporcionar una solución.
También puede enviar sus propias sugerencias de procedimientos a través de [email protected].