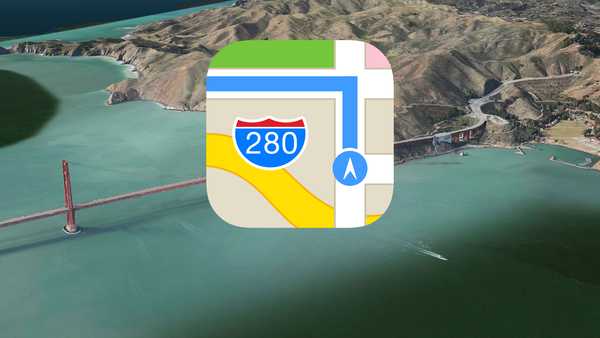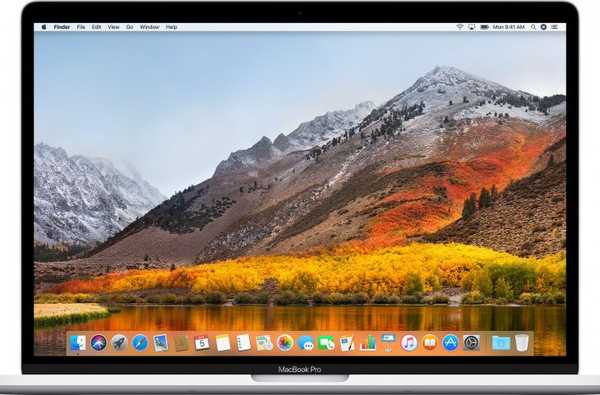
 Night Shift para Mac es una gran característica para todos los usuarios, no solo para personas con problemas de visión.
Night Shift para Mac es una gran característica para todos los usuarios, no solo para personas con problemas de visión.
Con Night Shift para Mac, su computadora cambia la temperatura de color de la pantalla hacia la parte amarillenta del espectro de color. El filtrado de las longitudes de onda azules de la pantalla reduce efectivamente la luz azul brillante que se sabe que interrumpe su sueño.
La característica es similar a la funcionalidad que proporciona la aplicación f.lux.
Acerca de Night Shift para Mac
Apple ha creado Night Shift para ayudar a los usuarios a dormir bien por la noche..
Lo que hace esta práctica función es cambiar automáticamente los colores en pantalla al extremo más cálido del espectro de colores después del anochecer. Por la mañana, su pantalla vuelve a la configuración normal.
Apple, junto con otros fabricantes de computadoras, afirma que los estudios han demostrado que la exposición a la luz azul brillante que emana de las pantallas de las computadoras puede afectar nuestros ritmos circadianos..
Nuestro cuerpo es esta máquina perfectamente organizada basada en ritmos cíclicos de 24 horas que son impulsados por un reloj circadiano que se ejecuta en el fondo de nuestro cerebro..
Pero primero, mira nuestro video tutorial práctico de Night Shift para Mac.
Suscríbase a iDownloadBlog en YouTube
Ese reloj interno en nuestro cerebro es responsable, entre otras cosas, de los ciclos entre la somnolencia y el estado de alerta a intervalos regulares. Debido a que la luz azul brillante ha demostrado afectar el reloj circadiano, puede estropear fácilmente nuestro ciclo de sueño / vigilia y hacer que sea más difícil conciliar el sueño..
Si usa su Mac por la noche, hágase un favor y configure Night Shift.
Requisitos previos de Night Shift para Mac
Como se explicó anteriormente en el tutorial, la función Night Shift usa el reloj y la geolocalización de su Mac para determinar cuándo se pone el sol en su ubicación. Si deshabilita los Servicios de ubicación en Preferencias del sistema → Seguridad y privacidad → Privacidad, Night Shift no funcionará correctamente.

Asegúrate de servicio de localización activado…
Además, asegúrese de que macOS pueda usar información de zona horaria para derivar su ubicación. Ir Preferencias del sistema → Seguridad y privacidad → Privacidad → , luego haga clic Detalles cerca de Servicios del sistema al final de la lista de la derecha y marque la casilla etiquetada Zona horaria
 ... y la opción Configurar zona horaria o Turno nocturno no funcionará correctamente.
... y la opción Configurar zona horaria o Turno nocturno no funcionará correctamente.
Night Shift se puede controlar manualmente, pero deberá recordar desactivarlo.
Si usa Night Shift en modo manual, su computadora no usará su reloj y la información de geolocalización para determinar cuándo se pone el sol en su ubicación actual.
Night Shift también es compatible con iPhone, iPad y iPod touch.
Requisitos del sistema de Night Shift para Mac
Según la propia Apple, Night Shift para Mac requiere una computadora Mac relativamente nueva fabricada en 2012 o posterior y la actualización de software Sierra 10.12.4 o posterior..
La característica se admite oficialmente en los siguientes modelos de computadoras portátiles y de escritorio Mac que utilizan pantallas integradas o externas:
- Modelos de MacBook de principios de 2015 o posterior
- Modelos MacBook Air de mediados de 2012 o posterior
- Modelos MacBook Pro de mediados de 2012 o posterior
- Modelos Mac mini de finales de 2012 o posteriores
- Modelos de iMac de finales de 2012 o posterior
- Modelos Mac Pro de finales de 2013 o posteriores
- Apple LED Cinema Display
- Pantalla Apple Thunderbolt
- Pantalla LG UltraFine 5K
- Pantalla LG UltraFine 4K
Night Shift se basa en el marco de gráficos metálicos de Apple.
Para verificar que su computadora sea compatible con Night Shift, confirme que sea compatible con Metal.
1) Mantenga presionada la Opción (⌥) tecla en el teclado mientras hace clic en el menú Apple en el Finder, luego seleccione la opción etiquetada Información del sistema.
2) Hacer clic Gráficos / pantallas en la sección izquierda de la ventana de Información del sistema.
Si su Mac tiene gráficos discretos o integrados que son compatibles con el marco Metal, debería ver Metal: apoyado en la sección de la derecha.

Si tu Mac es compatible con Metal, también debería ser compatible con Night Shift.
Cómo configurar Night Shift para Mac
De manera predeterminada, Night Shift se habilita automáticamente al atardecer y se desactiva al amanecer, pero también puede activarlo y desactivarlo en un horario personalizado o a voluntad, además de ajustar su intensidad.
1) Abierto Preferencias del Sistema desde el menú de Apple o el Dock.
2) Haga clic en la pestaña etiquetada Muestra.
3) Haga clic en el Turno nocturno lengüeta.
4) Ajuste sus funciones de Turno de noche:
- Calendario: Haga clic en el menú emergente Programar, luego elija una opción:
- Apagado: Dile a macOS que no quieres que Night Shift se active automáticamente.
- Personalizado: Cree un cronograma para cuándo se debe activar y desactivar Night Shift.
- Puesta de sol hasta el amanecer: Haga que el turno nocturno se active desde el atardecer hasta el amanecer.
- Manual: Controlar el turno nocturno manualmente.
- Temperatura del color: Arrastre el control deslizante para cambiar la temperatura de color que utiliza Night Shift.
5) Cierre la ventana de Preferencias del sistema.

Las temperaturas de color más cálidas muestran más amarillo y menos azul.
Puede establecer un horario personalizado para Night Shift y aún así activarlo o desactivarlo manualmente.
Control de Night Shift para Mac manualmente
Esto es útil si prefiere el modo de turno nocturno programado, pero al mismo tiempo desea poder activar o desactivar libremente la función a voluntad, por ejemplo, en una habitación oscura.
Puede activar o desactivar Night Shift manualmente marcando o desmarcando la casilla de verificación Manual.
Marque la casilla de verificación Manual para mantener el turno de noche activado hasta las 7 am del día siguiente. Si está usando un horario, Night Shift se apaga automáticamente a la hora programada.
Si Night Shift está activado, deseleccionar la casilla de verificación lo desactiva. Si está utilizando un modo de turno nocturno programado, la función se activa nuevamente a la hora designada.
Acceso a Night Shift para Mac desde el Centro de notificaciones
Night Shift también se puede activar o desactivar manualmente desde su Centro de notificaciones.
1) Deslice hacia la izquierda con dos dedos desde el borde derecho del panel táctil para invocar el Centro de notificaciones o haga clic en el icono del Centro de notificaciones en la barra de menú de su Mac.
2) Desliza hacia abajo para revelar el botón oculto Night Shift en la parte superior.
3) Cambie la función entre los estados de encendido y apagado haciendo clic en el botón Turno de noche.

PROPINA: También puedes pedirle a Siri que active o desactive Nigh Shift por ti.
La función Programar es lo que la mayoría de la gente usará.
Acerca del turno nocturno programado
Similar a un modo programado de No molestar, esto le permite crear un horario personalizado de turno nocturno o hacer que su Mac active la función automáticamente desde el atardecer hasta el amanecer.

Como se mencionó anteriormente, elegir la opción Sunset to Sunrise hace que su Mac use su ubicación para determinar cuándo es de noche para usted. Para usar esta opción, debe activar los servicios de ubicación y configurar las características de zona horaria como se describe anteriormente en este tutorial.
De lo contrario, la opción de programación Sunset to Sunrise no funcionará correctamente.
Tus dos centavos?
Como no ha habido grandes estudios para evaluar si el software como Night Shift realmente funciona, algunas personas tienden a evitar tales características. A otros les puede gustar el tinte naranja resultante de las pantallas..
Yo no tengo ningún problema con eso.
De hecho, encuentro que el tinte amarillento es más fácil para los ojos, especialmente cuando leo mucho texto por la noche o en condiciones de poca luz. El único momento en que desactivo temporalmente Night Shift es cuando necesito una reproducción precisa del color en situaciones como trabajar en algunos diseños o editar mis fotos por la noche.
Tanto la evidencia anecdótica como mi propia experiencia personal sugieren fuertemente que, sí, la exposición a la luz azul brillante en la noche puede de hecho hacer que sea más difícil conciliar el sueño..
TUTORIAL: Cómo usar Night Shift en iPhone y iPad
¿Y tú? ¿Usas Night Shift en tu Mac? Si es así, ¿ha mejorado su sueño incluso un poquito como resultado de su uso??
Háganos saber en los comentarios!
¿Necesitas ayuda? Pregunte a iDB!
Si le gusta este tutorial, páselo a su equipo de soporte y deje un comentario a continuación..
¿Quedó atascado? ¿No está seguro de cómo hacer ciertas cosas en su dispositivo Apple? Háganos saber a través de [email protected] y un tutorial futuro podría proporcionar una solución.
Envíe sus sugerencias prácticas a través de [email protected].