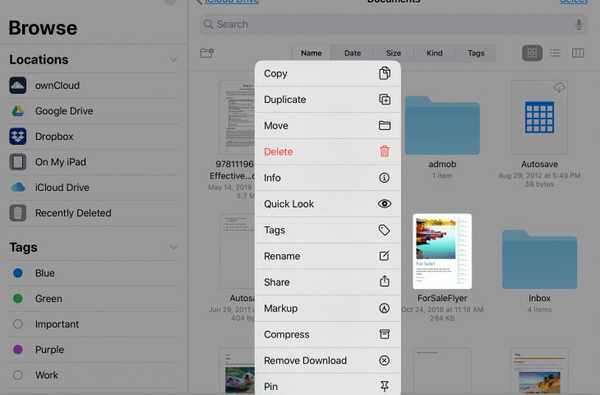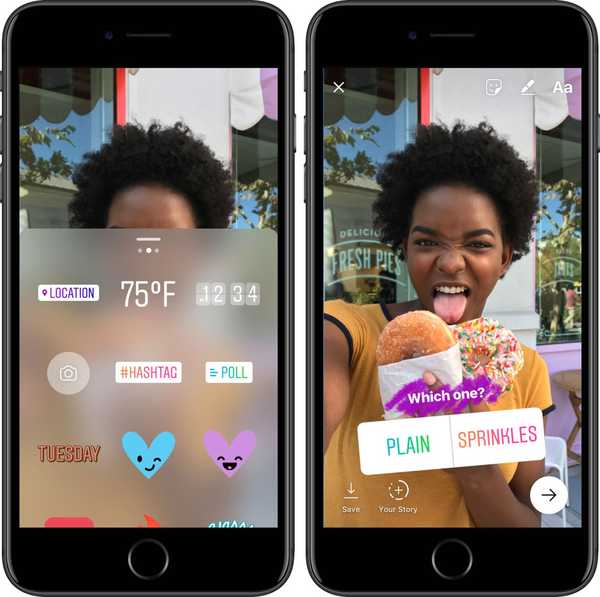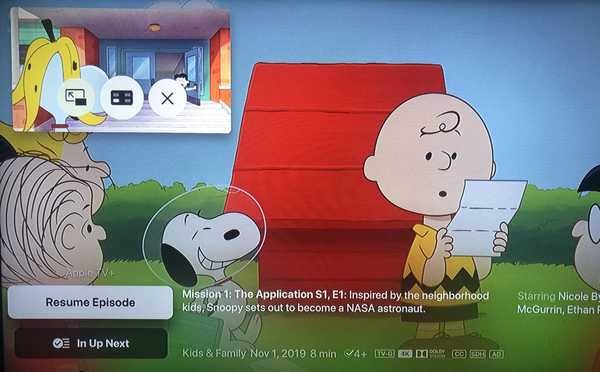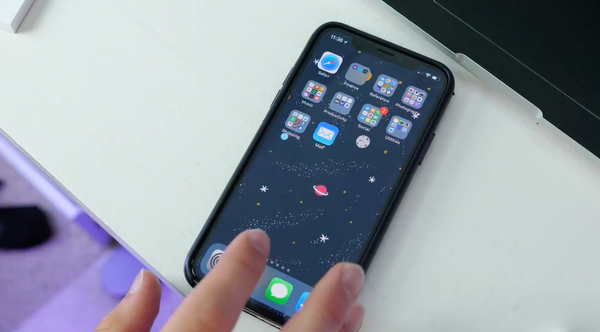

Apple ha eliminado el selector de medios de la aplicación Mensajes de iOS 12. Afortunadamente, aún puede acceder a las fotografías, videos, clips de cámara lenta, retratos y otros elementos almacenados en la biblioteca de Fotos en su iPhone o iPad, gracias a una nueva aplicación dedicada de iMessage.
Esta es una de una serie de nuevas características y mejoras en iOS 12, que se lanzó al consumo público en septiembre de 2018 como una actualización de software gratuita para todos los iPhone desde iPhone 5s en adelante.
DESTACAR:
- iOS 12 abandona el torpe selector de fotos Mensajes.
- La aplicación de fotos iMessage ahora se encarga de adjuntar medios.
- Úselo para adjuntar elementos de hilos de Fotos a Mensajes.
- Admite sugerencias de uso compartido basadas en Siri basadas en personas y ubicación.
- La extensión se encuentra en App Strip y no se puede eliminar.
Este es un cambio importante con respecto a la implementación anterior (que vimos por primera vez en iOS 10) donde tocar el ícono de la cámara en Mensajes abriría un panel con un pequeño visor y miniaturas de los elementos guardados recientemente en la biblioteca de Fotos.
Cómo usar la aplicación Photos iMessage en iPhone
Para acceder a su biblioteca de Fotos desde Mensajes, haga lo siguiente:
1) Abre el Mensajes aplicación en tu iPhone o iPad con iOS 12+.
2) Toque un conversación existente o crear un nueva conversación.
3) Si ves el flecha en el lado izquierdo del campo de texto, tóquelo.
4) Toque en el Tienda de aplicaciones icono en el lado izquierdo del campo de texto para mostrar su tira de aplicaciones. Si no ve el ícono de App Store, presione la flecha en el lado izquierdo del campo de texto para revelarlo.
5) Desliza el dedo por la tira de aplicaciones para encontrar el Fotos icono, luego tóquelo.
6) Deslice hacia la izquierda y hacia la derecha, luego toque una miniatura para adjuntar el elemento subyacente.
Puede elegir múltiples archivos adjuntos, uno por uno. Para enviar los elementos multimedia adjuntos, toque el azul Enviar botón que tiene una flecha apuntando hacia arriba. Para eliminar el elemento adjunto, toque la "x" en su esquina superior derecha.

Como nota al margen, iOS 12 ha cambiado la forma en que Mensajes maneja las imágenes tomadas con la cámara en la aplicación. Ahora, cuando toma una imagen con la aplicación Mensajes, se guarda automáticamente en la biblioteca de Fotos tan pronto como la adjunta a un hilo.
Deberíamos mencionar que el antiguo proceso de adjuntar medios a sus conversaciones involucraba menos toques: después de presionar el ícono de la cámara, podría tomar una nueva foto de inmediato o explorar su biblioteca de Fotos deslizando hacia la derecha para revelar una tira de miniaturas al lado de la pequeña visor de la cámara.
Por otro lado, la nueva aplicación iMessage trae características que antes no estaban disponibles..
Una mirada más cercana a la aplicación Photos iMessage
La extensión de fotos incluye estas características adicionales.
- Fotos recientes: Muestre los medios recientemente agregados de su biblioteca.
- Todas las fotos: Elige un álbum o navega por toda tu biblioteca.
- Pantalla completa: Toma la extensión a pantalla completa.
- Sugerencias: Sugerencias para compartir basadas en Siri.
Para adjuntar una imagen o video que capturó hace un momento, toque Todas las fotos en la esquina superior derecha de la extensión y desliza hacia arriba para ir a pantalla completa. Ahora puede seleccionar un elemento multimedia de uno de los álbumes incorporados, como Selfies o Live Photos, o tocar uno de sus propios álbumes.
TUTORIAL: Cómo usar la pestaña For You en Fotos
Para explorar la biblioteca de Fotos en su totalidad, toque Todas las fotos y seleccione uno o más elementos, luego toque Escoger para adjuntar los medios o Cancelar abortar la operación.

La nueva extensión Photos iMessage también incluye sugerencias de fotos basadas en Siri en función de con quién está enviando mensajes, de qué está hablando y dónde han tomado fotos juntos.
Personalmente, me gusta la nueva aplicación Photos iMessage, ya que ordena la interfaz de mensajes desordenados.
Qué hay de tí?
¿Necesitas ayuda? Pregunte a iDB!
Si le gusta este tutorial, páselo a su equipo de soporte y deje un comentario a continuación..
¿Quedó atascado? ¿No está seguro de cómo hacer ciertas cosas en su dispositivo Apple? Háganos saber a través de [email protected] y un tutorial futuro podría proporcionar una solución.
Envíe sus propias sugerencias prácticas a través de [email protected].