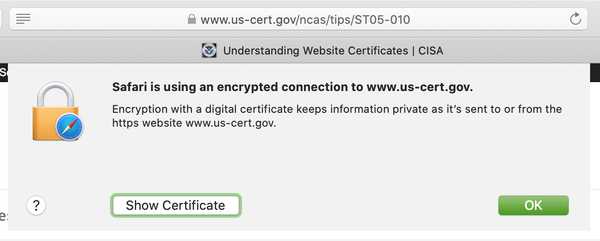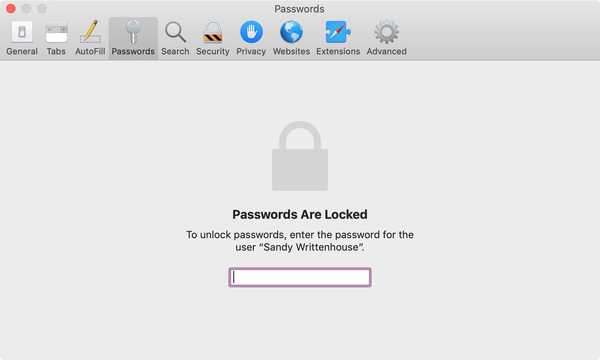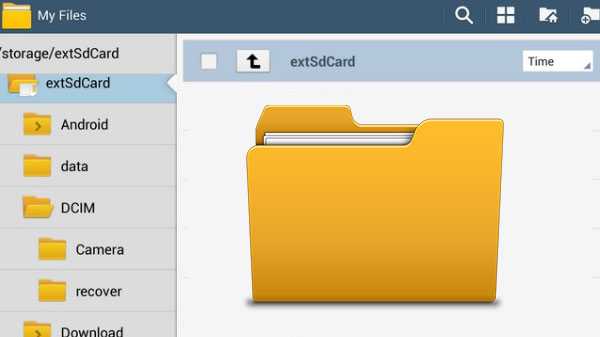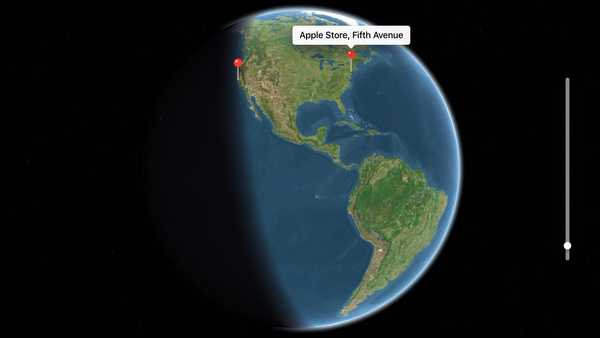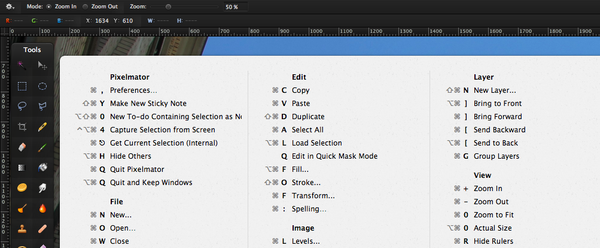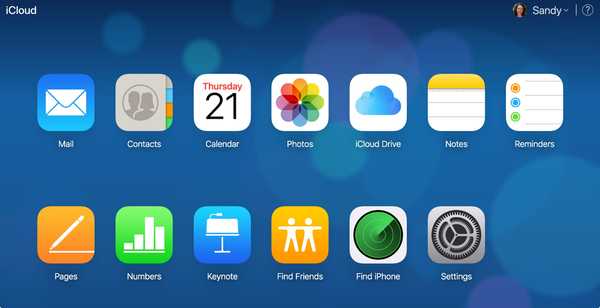macOS Mojave trajo una nueva vista de Galería al Finder. Reemplazando Cover Flow (tomado de la era iTunes), este nuevo modo le permite echar un vistazo a las grandes vistas previas de sus archivos e identificar visualmente los que está buscando. Además, el panel de vista previa de macOS ahora muestra metadatos EXIF, lo que hace que sea mucho más fácil administrar visualmente los recursos multimedia, como sus fotos.
¿Qué son los metadatos de imagen??
Los metadatos proporcionan los detalles clave de cualquier archivo.
Los datos EXIF son metadatos para imágenes. Para los fines de este tutorial, no vamos a hacer una distinción notable entre los metadatos generales del archivo y los datos EXIF..
Los metadatos son creados por el dispositivo con el que tomaste una foto (por ejemplo, tu iPhone). Los editores de imágenes como Photoshop pueden aumentar los metadatos de la imagen inicial con nueva información, como el número de versión o el autor, a medida que realiza retoques.
Además de eso, las aplicaciones especializadas le permiten editar datos de imagen EXIF manualmente.

Los metadatos de la imagen se muestran en una columna en el lado derecho
Los registros de metadatos admitidos incluyen dimensiones de imagen, título, resolución, modelo de cámara, ubicación, velocidad de obturación, ISO, fecha y hora, información de copyright, descripciones, miniaturas, etc..
Metadatos en iPhone, iPad y Mac
Los metadatos se escriben, leen y se admiten tanto en iOS como en macOS.
Aunque iOS interpreta los metadatos en situaciones como ver imágenes en Fotos en un mapa mundial, no lo expone al usuario final. En otras palabras, necesitará una aplicación de terceros para ver o editar metadatos EXIF en iOS.
TUTORIAL: Cómo eliminar la ubicación de tus fotos de iPhone
En macOS Mojave, como mencioné anteriormente, ver metadatos detallados para cualquier imagen almacenada en su Mac ahora es muy fácil gracias a la nueva vista de la Galería del Finder.
Continúe leyendo este tutorial para obtener instrucciones paso a paso que le muestran cómo ver los metadatos de sus fotos, incluidos los datos de ubicación y los datos EXIF detallados..
Cómo ver metadatos de imagen en Mac
Así es como puede acceder a los metadatos completos de la imagen EXIF en el Finder.
1) Haga clic en el Descubridor ícono en el Dock para abrir una nueva ventana del Finder.

PROPINA: Alternativamente, haga clic en el escritorio para seleccionar el Finder, luego haga clic en el Archivo menú y elige el comando Nueva ventana del buscador o presione Comando (⌘) -N en el teclado.
2) Con la ventana del Finder seleccionada, navegue hasta carpeta deseada.
3) Haga clic en el icono de la derecha en un grupo de cuatro iconos en la parte superior de la ventana del Finder.

Haga clic en este icono para cambiar a la vista Galería
PROPINA: Alternativamente, presione las teclas Comando (⌘) -4 mientras que en la ventana del Finder. O, con una ventana del Finder abierta, haga clic en el Ver menú y seleccione la opción Como galería.
La vista Galería divide la ventana del Finder en dos áreas principales..

Esta es la nueva función de Galería con el Modo de luz de macOS Mojave seleccionado
Hay una franja de iconos en miniatura en la parte inferior, lo que facilita ver el resto de sus imágenes al desplazarse por las miniaturas, con el resto de la ventana ocupada por una gran vista previa del archivo seleccionado.

El modo oscuro junto con la vista de la galería hace que sus imágenes "destaquen" más
4) Habilite el panel Vista previa eligiendo la opción Mostrar vista previa desde el Ver menú.

Active o desactive el panel Vista previa a voluntad
PROPINA: Alternativamente, presione simultáneamente las teclas Comando (⌘) -Opción (⌥) -P en el teclado para mostrar u ocultar el panel Vista previa. Arrastre el divisor para ampliar o reducir el panel Vista previa, que muestra todos los metadatos de un archivo.
5) Seleccione una foto y sus metadatos aparecen en la columna Vista previa en el lado derecho.

La cantidad de metadatos que se muestra depende del archivo seleccionado
Esto hace que sea muy simple verificar rápidamente detalles EXIF como el modelo de cámara, la apertura y la exposición sin tener que abrir el archivo en un editor de imágenes como Vista previa o Pixelmator.

La información de metadatos puede incluir la ubicación donde se tomó la imagen
¿No ves ningún metadato? Haga clic en el enlace Mostrar más en la parte inferior del panel Vista previa para exponer los metadatos EXIF. Del mismo modo, para mostrar solo la información básica sobre el archivo seleccionado, como su nombre, fecha de creación, tamaño y más, haga clic en el enlace Muestra menos.
No te olvides de las acciones rápidas
Si bien no es el tema de este tutorial, la nueva función de Acciones rápidas en macOS Mojave facilita la realización de ediciones de imágenes básicas directamente desde la interfaz de Vista rápida o la vista Galería. Las acciones rápidas están disponibles en la parte inferior del panel Vista previa.
Dependiendo del tipo de archivo seleccionado, verá las acciones apropiadas. Resalte un PDF, por ejemplo, y puede ver la opción Marcado u otra para proteger con contraseña el documento. Elija un archivo de video para tener las Acciones rápidas relevantes, como Recortar y rotar a la izquierda (o derecha, si mantiene presionada la tecla Opción mientras hace clic en el icono), aparecerán en la barra de herramientas.

Presione la tecla Opción para ver opciones adicionales, como Girar a la derecha
Y, por último, si se selecciona un archivo de imagen, las acciones rápidas relevantes le permiten rotar la foto 90 grados en sentido antihorario y acceder a la interfaz de marcado. Incluso puede trabajar en varios archivos a la vez, o asignar una tarea de Automator como acción rápida.

Un poderoso combo: la vista de la Galería del Finder + metadatos y Acciones rápidas en el Panel de vista previa
macOS Mojave trae algunas otras mejoras de Finder y mejoras en todo el sistema, como una nueva característica de Pilas diseñada para organizar automáticamente los escritorios desordenados al apilar los archivos en grupos relacionados al costado de la pantalla.
¿Necesitas ayuda? Pregunte a iDB!
Si le gusta este tutorial, páselo a su equipo de soporte y deje un comentario a continuación..
¿Quedó atascado? ¿No está seguro de cómo hacer ciertas cosas en su dispositivo Apple? Háganos saber a través de [email protected] y un tutorial futuro podría proporcionar una solución.
Envíe sus sugerencias prácticas a través de [email protected].