

Con el tiempo, su Mac puede comenzar a funcionar más lento de lo habitual debido a la acumulación de obstrucciones en el sistema, incluidos archivos temporales, varios cachés, transmisión de datos, etc..
Además de poco espacio en disco, la RAM (o la falta de ella) es la segunda causa principal de desaceleración.
Cuando abre una aplicación, su binario se carga desde el almacenamiento en la RAM para que la CPU pueda buscar y ejecutar código. Al igual que todos los sistemas operativos multitarea, macOS administra dinámicamente la RAM en su nombre para que pueda ejecutar más aplicaciones al mismo tiempo de las que caben..
La administración de memoria de macOS funciona bastante bien la mayor parte del tiempo, la aplicación Activity Monitor muestra que la RAM se utiliza casi al 100%. Esto es así por diseño: como regla general, la RAM quiere estar repleta todo el tiempo porque la carga de contenido desde el almacenamiento es más lenta que la recuperación desde la RAM.

Los kits de reemplazo de SSD como el nuevo Aura Pro X2 de OWC pueden duplicar fácilmente el rendimiento de una Mac anterior.
Pero a veces la administración de memoria de macOS puede fallar al purgar el contenido cargado de la RAM, agotando los recursos. macOS también descarga periódicamente los cachés del sistema, pero a veces los cachés pueden no vaciarse correctamente.
De cualquier manera, esto hará que su máquina comience a tartamudear y exhiba signos de rendimiento reducido, como tiempos de carga de aplicaciones más largos y tareas múltiples más lentas. Siga junto con iDB mientras le enseñamos cómo forzar manualmente macOS para limpiar la RAM y vaciar las cachés de disco.
Cómo acelerar tu Mac
Puede resolver las ralentizaciones con o sin reiniciar.
Con reiniciar
Las Mac están diseñadas para pasar semanas y meses sin reiniciarse, pero aún así apago mi computadora al final del día y la reinicio por la mañana, ya que al hacerlo, macOS vacia todo en la RAM y borra todas las cachés de disco.

Si no se siente cómodo trabajando con la línea de comando en la Terminal, debe reiniciar su Mac una vez al día y estará bien.
Sin reiniciar
En algunos casos, un reinicio puede fallar al borrar la memoria RAM y las memorias caché de disco, pero para eso es Terminal. Gracias a la línea de comando en macOS, puede forzar los procesos de limpieza de RAM y caché de macOS para que entren en acción.
1) Abierto Terminal desde su carpeta de Aplicaciones / Utilidades.
2) Ejecute el comando de purga con privilegios administrativos escribiendo el siguiente comando en la ventana Terminal, luego presione Intro para ejecutarlo:
purga de sudo
Es posible que se le solicite que ingrese la contraseña de su cuenta de Mac.
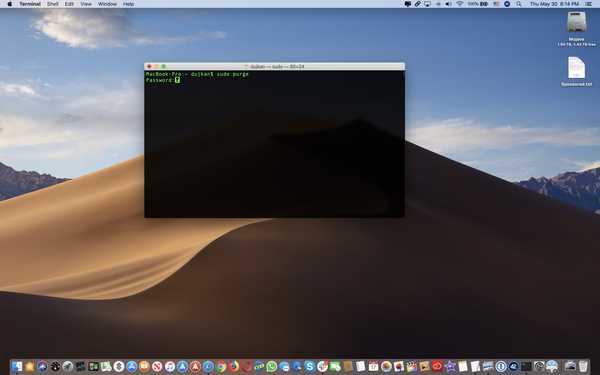
Vaciar el contenido de la memoria RAM de la Mac y las cachés de disco sin reiniciar.
Limpiar el contenido de la memoria RAM y la memoria caché del disco no debería llevar más de unos segundos, a menos que su Mac tenga muy poca memoria y espacio de almacenamiento. No verá ningún mensaje de confirmación cuando la operación se haya completado..
El método de línea de comando es especialmente conveniente si no desea interrumpir un trabajo importante reiniciando la máquina. Simplemente cargue la aplicación Terminal y ejecute los comandos antes mencionados para darle un impulso a su Mac sin reiniciar.
Hora de actualizar RAM / SSD?
Por supuesto, el comando de purga no es el remedio mágico para todos los problemas de desaceleración de Mac. De hecho, su Mac no tiene RAM suficiente para lo que normalmente la usa..

Mac lento? Tal vez sea hora de actualizar la RAM o cambiar esa SSD desgastada por un modelo nuevo ...
Si eres alguien que edita fotos / videos en aplicaciones profesionales, necesitarás tanta RAM como puedas. Cuatro gigabytes es lo mínimo en estos días para un uso ligero y se recomiendan 8 GB de RAM para la multitarea diaria, como navegar por la web, consultar el correo electrónico, usar las redes sociales, consumir contenido y editar medios.
Además de la RAM, puede equipar su Mac con un SSD más rápido que le dará un aumento notable en el rendimiento de inmediato, especialmente si viene de una Mac basada en HDD.
¿Necesitas ayuda? Pregunte a iDB!
Si te gusta este tutorial, pásalo a tus amigos y deja un comentario a continuación..
¿Quedó atascado? ¿No está seguro de cómo hacer ciertas cosas en su dispositivo Apple? Háganos saber a través de [email protected] y un tutorial futuro podría proporcionar una solución.
Envíe sus propias sugerencias prácticas a través de [email protected].











