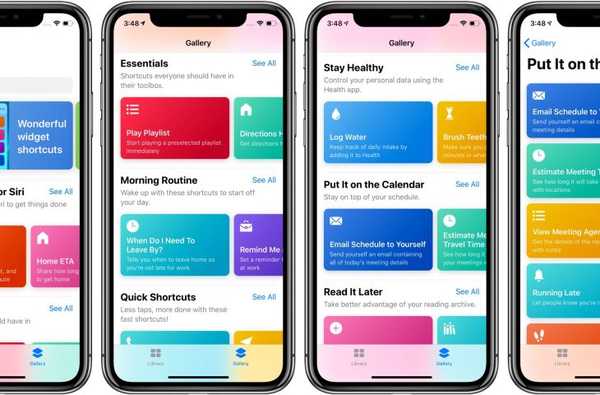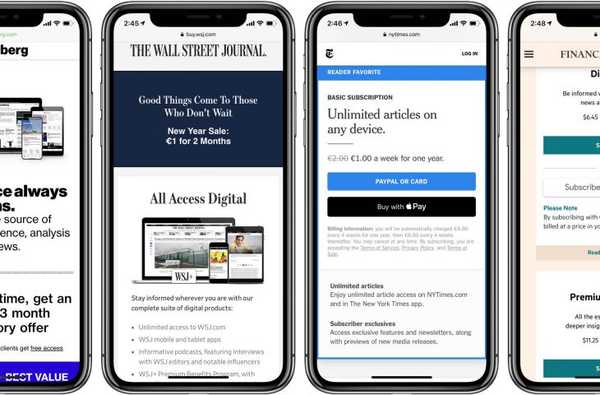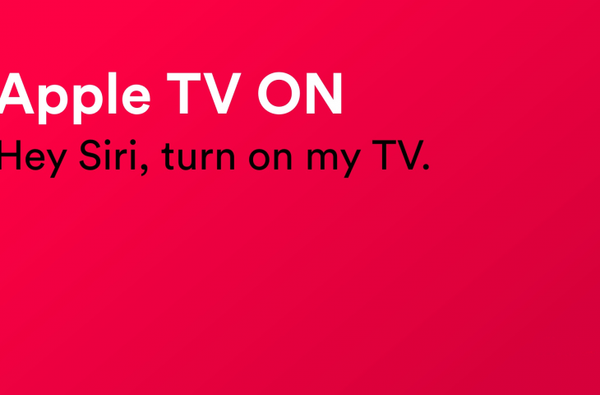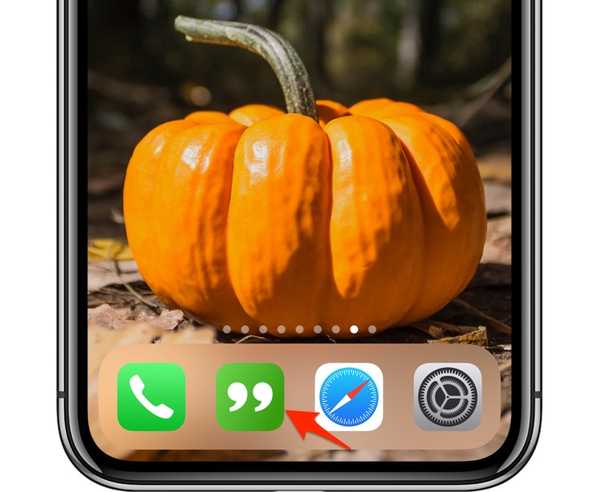
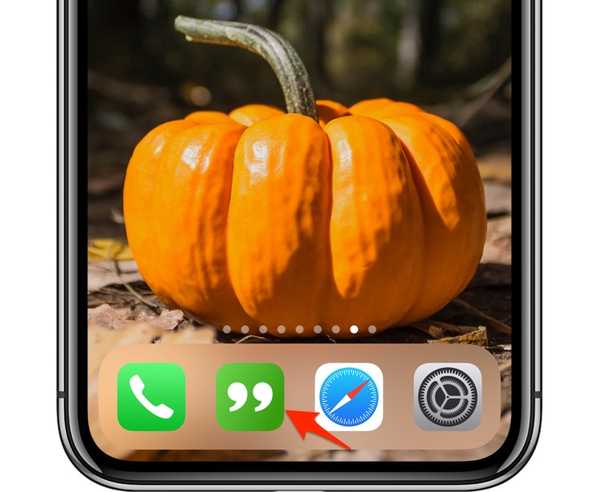
iOS 12 trajo una nueva aplicación de accesos directos que hace que sea fácil encadenar varias acciones de múltiples aplicaciones y ejecutarlas con un toque o un comando de voz personalizado. Las personas creativas de todo el mundo están descubriendo algunos usos realmente excelentes para la automatización de iOS. Hoy, iDownloadBlog está destacando el acceso directo a mensajes masivos del usuario de Reddit "LastBrain".
Mensaje masivo: envía mensajes de texto a varias personas a la vez
El acceso directo de mensajes masivos envía su mensaje de texto personalizado a múltiples destinatarios a través de la aplicación Mensajes, pero individualmente, en mensajes separados. Esto resuelve una de las mayores quejas sobre la aplicación de mensajes de valores que admite el chat grupal pero no le permite enviar mensajes de texto a múltiples destinatarios simultáneamente a través de mensajes individuales.

Para obtener el acceso directo, visite la página de descarga en iCloud en su dispositivo iOS 12 y toque el botón azul Obtener acceso directo. Si se le pregunta si desea abrir el archivo en la aplicación Accesos directos, toque Abierto.
TUTORIAL: Cómo agregar cualquier álbum de Apple Music a tu pantalla de inicio
Te mostramos cómo personalizar el acceso directo a tu gusto..
Personalizar el acceso directo del mensaje masivo
Puede personalizar el acceso directo justo después de abrirlo en la aplicación Accesos directos.
O, inicie la aplicación Atajos más tarde, toque la pestaña Biblioteca en la parte inferior, luego toque los tres puntos en la esquina superior derecha del mosaico Mensaje masivo.
Asegúrese de tocar los tres puntos porque tocar el mosaico realmente ejecuta el acceso directo.
Lo que hace este acceso directo es tomar su texto como entrada, luego le pide que seleccione múltiples contactos antes de ingresar un bucle en el que envía el mismo mensaje nuevo a cada persona individualmente.

Puede elegir cualquier campo de contacto para usar como mensaje de saludo
Puede personalizar las siguientes opciones de acceso directo a su gusto:
- Pregunta: Toca este campo y escribe la pregunta que recibirás al ejecutar el acceso directo. Por defecto, lo invita a proporcionar un mensaje de texto personalizado..
- Respuesta predeterminada: Opcionalmente, escriba un mensaje enlatado o un extracto con algunas partes en blanco para que pueda completar los detalles en tiempo de ejecución como una fecha, hora o nombre del lugar.
- Tipo de entrada: En lugar de trabajar con texto puro, esta acción se puede ajustar para tomar un número personalizado, URL o fecha proporcionada en tiempo de ejecución.
- Mensaje de saludo: El acceso directo inicia el mensaje con el saludo predeterminado "¡Hola [nombre]!". Para personalizarlo, ingrese el mensaje deseado en el campo Enviar mensaje.
No pude encontrar una manera fácil de recordar a los destinatarios seleccionados en todas las sesiones.

Cambie el Tipo de entrada a "URL" para enviar una página web como un artículo de noticias a múltiples destinatarios
Si en su mayoría envía mensajes en masa a las mismas personas, debe elegirlas cada vez que ejecute el acceso directo. Puede facilitarle la vida codificando una lista de destinatarios personalizada para evitar tener que elegirlos manualmente, pero ese es un tema para un tutorial completamente nuevo.
Al igual que con cualquier otro acceso directo en su iPhone o iPad, puede ajustar fácilmente algunas prácticas opciones globales para mensajes masivos presionando ese Configuraciones botón cerca de la esquina superior derecha.

Ahora puede cambiar las siguientes características:
- Nombre: Ingrese el título deseado para este acceso directo
- Icono: Seleccione el icono de su pantalla de inicio para esta acción. Puede elegir una imagen existente de su biblioteca de Fotos, tomar una foto nueva con la cámara de su dispositivo iOS o explorar una gran cantidad de glifos y seleccionar una para que sirva como gráfico de icono.
- Color: Cambiar el color del glifo.
- Glifo: Deslice para seleccionar un icono deseado o toque Objetos, Personas, Símbolos o Servicios en el área de la pestaña en la parte inferior para cambiar rápidamente entre los conjuntos de iconos. Toque Servicios si desea asignar a este acceso directo un icono que represente uno de los servicios populares como Apple Music, Facebook, Dropbox y otros..
- Imagen: Utilice una imagen nueva o existente como icono de la pantalla de inicio del acceso directo.
- Añadir a Siri: Le permite ejecutar esta acción mediante un comando de voz personalizado. Toque el botón Grabar en la parte inferior y diga algo como "Amigos de mensajes masivos" y presione Listo para usar esta frase como un atajo de acceso directo (toque Regrabar frase para comenzar de nuevo). Esto le permite ejecutar la acción invocando a Siri y diciendo "mensajes masivos amigos"
- Mostrar en el widget: Haga que el acceso directo esté disponible a través del widget Accesos directos de la pantalla Hoy.
- Mostrar en Compartir hoja: Acceda a esta acción a través de la hoja Compartir de iOS en otras aplicaciones.
- Añadir a la pantalla principal: Asigne al atajo su propio icono de pantalla de inicio para un acceso más rápido.
Agregar el acceso directo a su pantalla de inicio
Agregar el acceso directo a su pantalla de inicio enviará una URL única a Safari. Desde allí, toque el Compartir icono, elija la opción Añadir a la pantalla principal desde el menú emergente, proporcione un nombre personalizado para el ícono de acceso directo y finalmente toque Añadir para que iOS ponga el icono en tu pantalla de inicio.

Tenga en cuenta que al eliminar manualmente el icono de acceso directo de la pantalla de inicio como lo haría con cualquier otra aplicación, se elimina el icono pero deja intacto el acceso directo subyacente. Para eliminar permanentemente el acceso directo, elimínelo desde la aplicación Accesos directos.
¿Necesitas ayuda? Pregunte a iDB!
¿Te gusta este tutorial??
Si es así, páselo a su equipo de soporte y deje un comentario a continuación..
¿Quedó atascado? ¿No está seguro de cómo hacer ciertas cosas en su dispositivo Apple? Háganos saber a través de [email protected] y un tutorial futuro podría proporcionar una solución.
Envíe sus propias sugerencias prácticas a través de [email protected].