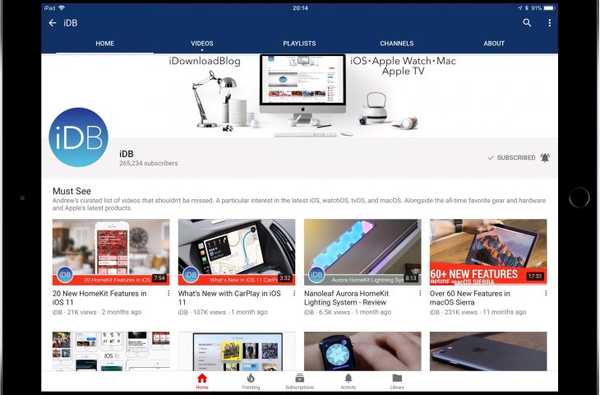

Tiene tres formas de compartir clips de YouTube en iOS, cada uno con sus propios pros y contras. En esta publicación rápida, iDownloadBlog explora cada uno de los métodos para compartir a su disposición..
Tres formas de compartir videos de YouTube en iOS
Puede compartir clips de YouTube de tres maneras diferentes:
- Aplicación YouTube iMessage-YouTube para iOS versión 12.38 y superior viene con una aplicación iMessage que brinda la capacidad de compartir rápidamente sus clips vistos recientemente, buscar clips y más. En el lado negativo, sus destinatarios no pueden ver videos compartidos sin la aplicación de YouTube instalada en su dispositivo.
- Aplicación de YouTube-La aplicación de YouTube versión 12.38 y posterior agrega Mensajes a su menú Compartir. Úselo para enviar rápidamente el video que está viendo sin salir de la aplicación, y tenga la seguridad de que su destinatario puede ver el video en línea en Mensajes sin la aplicación de YouTube.
- Método de copiar y pegar-También puede pegar una URL de video en un chat de Mensajes.
Hagámoslo.
Cómo compartir videos de YouTube a través del menú Compartir
Si estás en la aplicación iOS nativa de YouTube y te gustaría compartir un video interesante con alguien sin salir de la aplicación, haz lo siguiente:
1) Abre el Youtube aplicación en su dispositivo y toque un video que le gustaría compartir.
2) Toque en el Compartir opción, luego seleccione Mensajes desde el menú como su objetivo de compartir.

Elija Mensajes del menú para compartir de YouTube.
3) Escriba el número de teléfono o la dirección de correo electrónico habilitados para iMessage del destinatario en el campo PARA (o comience a escribir un nombre para elegir una entrada de Contactos). Escriba su mensaje si lo desea, luego presione la flecha azul para enviarlo.
PROPINA: Si el contacto no usa iMessage, recibirá el enlace en un mensaje SMS / MMS.

El uso del menú Compartir garantiza la reproducción en línea en la aplicación Mensajes.
Su destinatario puede tocar un enlace en el mensaje para reproducir el video en línea, sin salir de la aplicación Mensajes. También pueden golpear el Volumen icono en la esquina superior derecha para activar o desactivar el sonido. Por defecto, Mensajes reproduce todos los videos en línea silenciados.
Un segundo toque lleva el video a pantalla completa.

Acceda a los controles de reproducción estándar de iOS en modo de pantalla completa.
Mientras está en modo de pantalla completa, un toque revela u oculta los controles de reproducción en pantalla de iOS que le permiten al destinatario restregar el video, rebobinar o adelantar el clip en quince segundos, ajustar el volumen, enviarlo a AirPlay, cerrar el video o volver al vista en línea.
Cómo compartir videos de YouTube con la aplicación iMessage
Si está chateando en Mensajes y no quiere cambiar de aplicación, puede compartir un video rápidamente utilizando la aplicación iMessage de YouTube (requiere YouTube para iOS versión 12.38 y posterior), así es como:
1) Toca una conversación en la lista de mensajes.
2) Toque en el Tienda de aplicaciones icono a la izquierda del campo de entrada de texto, luego toque un Youtube icono en el cajón de la aplicación Mensajes en la parte inferior de la pantalla.
PROPINA: Si no ve el icono, elija Más en el lado derecho del cajón de la aplicación, toque Editar, deslice el Youtube cambiar a la posición ON y golpear Hecho para terminar de hacer cambios.
3) Desplácese para seleccionar un video visto recientemente, luego toque la miniatura para compartirlo.

Al tocar cualquier miniatura, se agrega el video al chat que está teniendo con un amigo.
Para obtener una vista previa de un video antes de enviarlo, toque el ícono de tres puntos, luego elija Jugar del menú El video se reproduce en modo de pantalla completa: para enviarlo, toque Escoger; para regresar, toque la flecha en la esquina superior izquierda.
PROPINA: También puede encontrar cualquier video en YouTube por palabras clave. Al usar el campo de búsqueda, la aplicación mostrará los términos de búsqueda recientemente utilizados asociados con su cuenta de YouTube (requiere que haya iniciado sesión en la aplicación nativa de YouTube). Presione una miniatura en los resultados de búsqueda para enviar inmediatamente el clip, o use el menú de tres puntos para obtener una vista previa antes de enviar.

Puedes previsualizar un video antes de enviarlo.
IMPORTANTE: Si su contacto no tiene la aplicación de YouTube instalada en su dispositivo, verá su mensaje junto con la miniatura del video. Sin embargo, al tocar la miniatura, aparecerá una superposición de App Store pidiéndoles que instalen YouTube para iOS. 
La extensión de iMessage también requiere YouTube para iOS en el lado receptor.
Para ponerlo en términos más simples, su destinatario no podrá reproducir el video si no tiene la aplicación de YouTube instalada en su dispositivo. Por lo tanto, use este método solo si está 100% seguro de que el otro lado también está usando la aplicación de YouTube junto con su extensión de iMessage.
Por el lado positivo, la extensión iMessage trae algunas características específicas de YouTube a los mensajes.

La extensión iMessage trae controles nativos de YouTube a los mensajes.
Por ejemplo, puede usar el acceso a los controles de reproducción familiares de YouTube en modo de pantalla completa para ajustar la resolución, agregar el clip a su lista Ver más tarde, activar o desactivar los subtítulos, acceder a las recomendaciones de video y más.

Toque "Abrir aplicación" para ir directamente a la aplicación nativa de YouTube.
Cómo compartir videos de YouTube pegando URLs manualmente
Por supuesto, puede escribir una URL de YouTube manualmente en el chat, o copiar un enlace en Safari u otras aplicaciones para pegar directamente en el campo de entrada de texto dentro de Mensajes como lo haría normalmente..
Al igual que el menú Compartir, pegar un enlace sin formato garantiza la reproducción en la aplicación Mensajes (con vista previa en línea) independientemente de si la otra parte tiene instalada la aplicación YouTube en su dispositivo.
¿Necesitas ayuda? Pregunte a iDB!
Si le gusta este tutorial, páselo a su equipo de soporte y deje un comentario a continuación..
¿Quedó atascado? ¿No está seguro de cómo hacer ciertas cosas en su dispositivo Apple? Háganos saber a través de [email protected] y un tutorial futuro podría proporcionar una solución.
Envíe sus sugerencias prácticas a través de [email protected].











