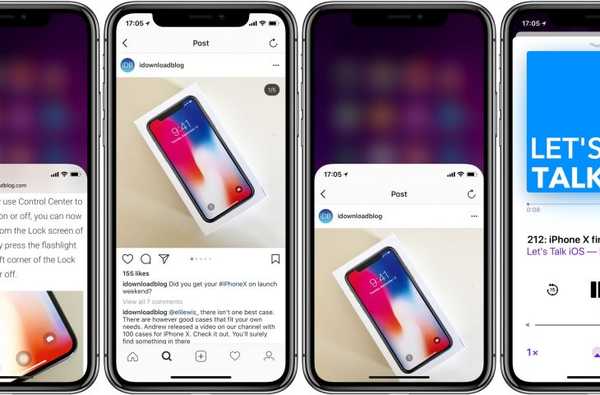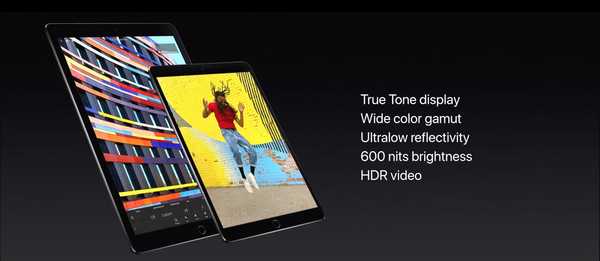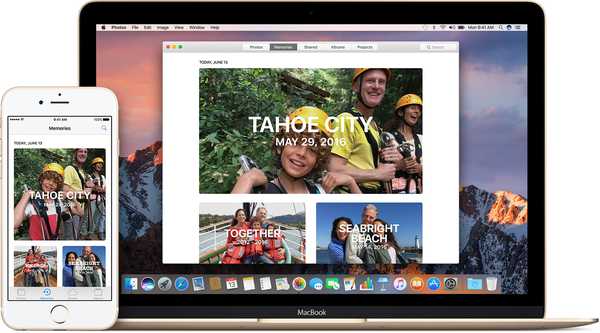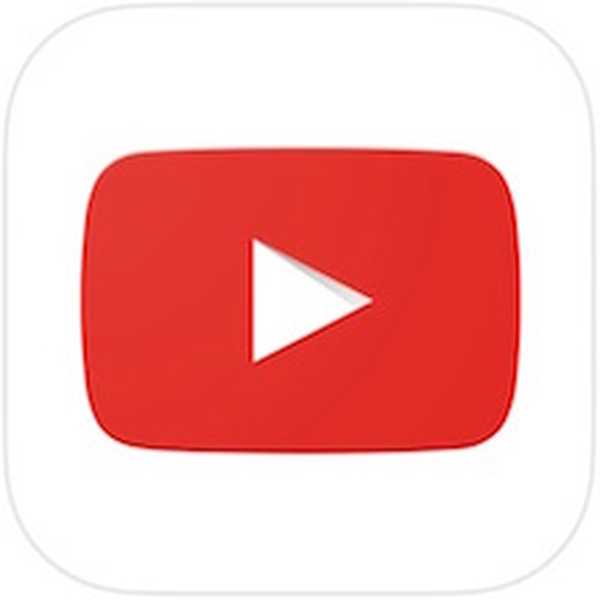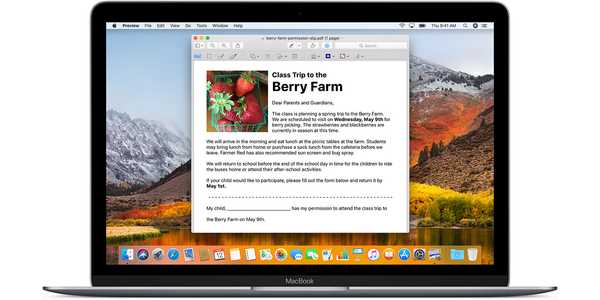
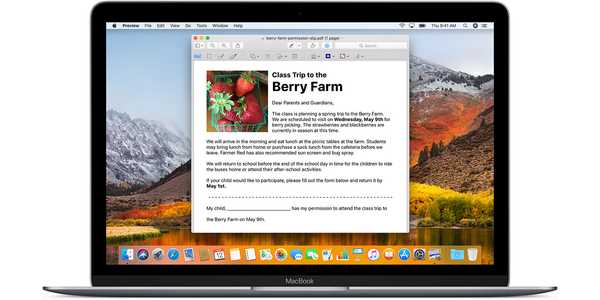
Las herramientas de marcado en la aplicación Vista previa que se instaló en su Mac le permiten publicar algo en una imagen, anotar un archivo PDF, agregar texto, firmar un documento y mucho más.
¿Pero no sería genial si pudieras acceder a las herramientas de marcado desde prácticamente cualquier aplicación de Mac que te permita editar cosas, como en iOS? Bueno, Apple ha pensado en eso, por lo que no debería sorprender que macOS incluya una extensión de marcado que funciona en la mayoría de las aplicaciones de terceros y de inventario..
Aquí se explica cómo configurarlo.
Cómo habilitar la extensión Markup en tu Mac
Para habilitar la extensión de marcado incorporada de macOS, haga lo siguiente:
1) Abre el Preferencias del Sistema aplicación.
2) Haga clic en el Extensiones icono, luego haga clic Comportamiento en la columna de la izquierda.
3) Ahora debería ver todas las extensiones que instaló en esta Mac en la columna de la derecha.

Encontrar Margen en la lista, luego marque su casilla para habilitar la extensión.

Felicitaciones, ahora puede dibujar en imágenes, firmar documentos, anotar, agregar texto y más en la mayoría de las aplicaciones que funcionan con documentos, como Mail, TextEdit, Pixelmator, etc..

Activar la extensión de marcado le permite anotar imágenes desde otras aplicaciones
Las aplicaciones que no funcionan con documentos, como FaceTime, no son compatibles con las funciones de marcado.
Cómo usar la extensión Markup en tu Mac
Si su aplicación favorita está basada en documentos y admite la edición, como Microsoft Word, Pages, Notes, por nombrar algunos, puede usar la extensión Markup simplemente pasando el mouse sobre una imagen u objeto en un área de la aplicación donde puede editar cosas.
Al pasar el puntero del mouse sobre la imagen, debería ver una flecha apuntando hacia abajo en su esquina superior derecha. Haga clic en la flecha, luego elija la opción Marcado en el menú emergente.
Ahora puedes anotar la imagen en línea, usando Markup, sin salir de la aplicación en la que estás.

En el ejemplo de la aplicación de correo de valores, podría ser un nuevo mensaje de correo electrónico con una imagen en línea.

En TextEdit, Markup le permite anotar imágenes en línea.

Del mismo modo, puede anotar una imagen en línea agregada a una nota en la aplicación Notas.
Tenga en cuenta que algunas aplicaciones pueden no mostrar una flecha apuntando hacia abajo cuando coloca el puntero del mouse sobre una imagen editable a pesar de que admiten Markup.
Los ejemplos incluyen aplicaciones de Apple como Vista previa y Fotos.

En Vista previa, presione Shift (⇧) -Command (⌘) -A para mostrar / ocultar las herramientas de marcado.

En Fotos, Markup está disponible a través de la interfaz de extensiones de la aplicación al editar una imagen.
Marcado en iOS
Las funciones de marcado también están disponibles en dispositivos iPhone, iPad y iPod touch, con un amplio soporte para Apple Pencil en modelos de iPad compatibles. En iOS 11, Markup es una extensión de acción accesible a través del menú Compartir.
Por ejemplo, puede acceder a Markup a través de la interfaz de edición de imágenes de la aplicación Stock Photos para hacer cosas como rodear una ubicación en un mapa o ampliar parte de una imagen. En Mail, puede usar las herramientas de marcado para agregar dibujos y texto a sus archivos adjuntos de imágenes.
Esta extensión súper práctica también funciona en la aplicación Archivos y en casi cualquier aplicación iOS basada en documentos. En la aplicación Archivos, por ejemplo, puede usar Marcado para agregar su firma o resaltar una oración en un documento PDF.
Y con Instant Markup, puedes anotar fácilmente una captura de pantalla justo después de tomarla.
¿Necesitas ayuda? Pregunte a iDB!
Si le gusta este tutorial, páselo a su equipo de soporte y deje un comentario a continuación..
¿Quedó atascado? ¿No está seguro de cómo hacer ciertas cosas en su dispositivo Apple? Háganos saber a través de [email protected] y un tutorial futuro podría proporcionar una solución.
Envíe sus sugerencias prácticas a través de [email protected].