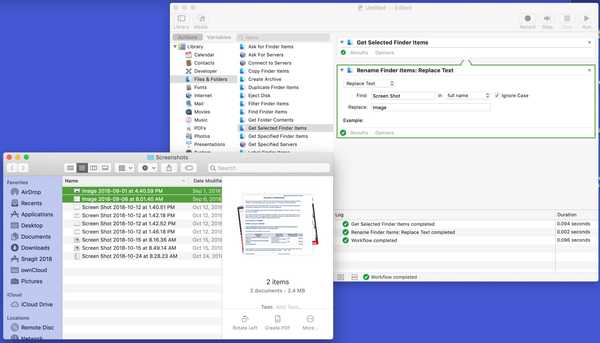
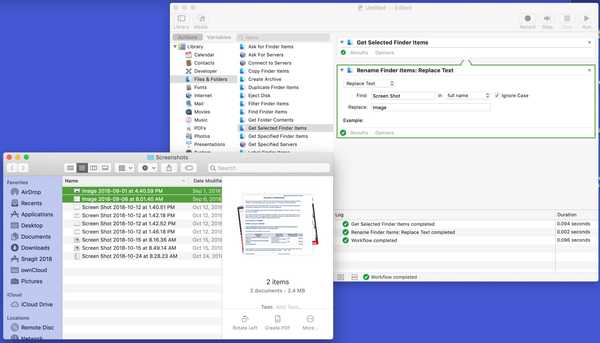
La herramienta Automator en Mac puede ser intimidante para algunos usuarios, pero puede ser una aplicación muy útil. Puede crear flujos de trabajo automatizados, acciones o aplicaciones que lo ayuden a realizar tareas tediosas. Junto con eso, hay algunas tareas que puede hacer con él que son simplemente ordenadas.
Aquí hay 10 cosas geniales que puedes hacer con Mac Automator.
1. Cambiar el nombre de los archivos por lotes
No hay razón para cambiar el nombre de los archivos uno por uno si desea que los nombres sean consistentes. Solo use este flujo de trabajo de Automator.
1) Escoger Flujo de trabajo como el tipo.
2) Asegurarse Acción está seleccionado en el menú del extremo izquierdo. Debajo Biblioteca hacer clic Archivos y carpetas.
3) A la derecha, seleccione Obtener elementos del buscador seleccionados y arrástralo a la ventana principal.
4) Debajo de esa opción en el menú, seleccione Renombrar elementos del buscador y arrástrelo a la ventana principal debajo de la acción anterior.
5) Aparecerá una ventana emergente preguntándole si desea hacer copias de los elementos renombrados o cambiar los originales. Haz tu elección.
6) En el Agregar fecha u hora cuadro desplegable, seleccione la acción que desea utilizar. Reemplazar texto es el que se usa en este ejemplo, así que ingrese el texto que desea reemplazar y con qué.
7) Abierto Descubridor a la ubicación de los archivos que desea renombrar y selecciónelos.
8) En la ventana de Automator, haga clic en correr en la parte superior derecha.

Luego, debería ver los nombres de los archivos que seleccionó en Finder cambiados por los nombres que configuró.
2. Cambiar el tamaño de las imágenes
Cambie los tamaños de sus imágenes rápidamente y sin abrir ningún software de imágenes con esta acción rápida de Automator.
1) Escoger Acción rapida como el tipo.
2) En el El flujo de trabajo recibe corriente cuadro desplegable, seleccione archivos de imagen.
3) Asegurarse Comportamiento está seleccionado en el menú del extremo izquierdo. Debajo Biblioteca, hacer clic Archivos y carpetas.
4) A la derecha, seleccione Obtener elementos del buscador especificados y arrástralo a la ventana principal.
5) En el menú del extremo izquierdo, haga clic en Fotos.
6) A la derecha, selecciona y arrastra Escalar imágenes a la ventana principal debajo de la acción Finder.
7) Establezca el tamaño que desea en píxeles o porcentaje.

Guarde el archivo Automator con un nombre que recordará como Cambiar tamaño de imágenes. Cuando desee ejecutar esta Acción rápida, se incluirá en Servicios categoría. Entonces, haga clic derecho en la imagen y selecciónela en el menú Servicios o haga clic en Finder y vaya a Servicios en la barra de menú.
3. Convertir formatos de archivo de imagen
Tal vez necesite convertir una imagen de un jpg a un png o algo similar. Este tipo de conversión también es fácil con Automator.
1) Escoger Flujo de trabajo como el tipo.
2) Asegurarse Acción está seleccionado en el menú del extremo izquierdo. Debajo Biblioteca hacer clic Archivos y carpetas.
3) A la derecha, seleccione Obtener elementos del buscador seleccionados y arrástralo a la ventana principal.
4) En el menú del extremo izquierdo, haga clic en Fotos.
5) A la derecha, selecciona y arrastra Cambiar tipo de imágenes a la ventana principal debajo de la acción Finder.
6) En el Digitar cuadro desplegable, seleccione el formato de archivo para convertir la imagen en.

Cuando desee utilizar el flujo de trabajo, seleccione su imagen desde su ubicación y luego haga clic en correr en la ventana de Automator. Se guardará una copia de su imagen con el nuevo formato de archivo en la misma ubicación. Entonces, todavía tendrá el original y una copia.
4. Convertir archivos PDF a imágenes
Este flujo de trabajo de Automator es excelente cuando tiene un PDF que desea convertir en una imagen.
1) Escoger Flujo de trabajo como el tipo.
2) Asegurarse Acción está seleccionado en el menú del extremo izquierdo. Debajo Biblioteca hacer clic Archivos y carpetas.
3) A la derecha, seleccione Obtener elementos del buscador seleccionados y arrástralo a la ventana principal.
4) En el menú del extremo izquierdo, haga clic en Archivos PDF.
5) A la derecha, selecciona y arrastra Renderizar páginas PDF como imágenes a la ventana principal debajo de la acción Finder. Haga sus selecciones en ese formato de cuadro, resolución y el resto según su preferencia.
6) Este paso es opcional pero útil para colocar sus conversiones en un área común. En el extremo izquierdo, seleccione Archivos y carpetas.
7) A la derecha, selecciona y arrastra Mover elementos del buscador a la ventana principal en la parte inferior del flujo de trabajo.
8) En el A cuadro desplegable, seleccione su ubicación.

Cuando desee utilizar el flujo de trabajo, seleccione su PDF desde su ubicación y luego haga clic en correr en la ventana de Automator. Hecho y hecho.
5. Combina múltiples archivos PDF
Quizás tenga algunos archivos PDF que desee fusionar en un solo documento PDF. Aquí se explica cómo configurar el flujo de trabajo de Automator.
1) Escoger Flujo de trabajo como el tipo.
2) Asegurarse Acción está seleccionado en el menú del extremo izquierdo. Debajo Biblioteca hacer clic Archivos y carpetas.
3) A la derecha, seleccione Obtener elementos del buscador seleccionados y arrástralo a la ventana principal.
4) En el menú del extremo izquierdo, haga clic en Archivos PDF.
5) A la derecha, selecciona y arrastra Combinar páginas PDF a la ventana principal debajo de la acción Finder.
6) Seleccione cualquiera Páginas anexas o Barajar páginas por su preferencia.
7) Este paso es opcional pero útil para colocar sus archivos PDF en un lugar común. En el extremo izquierdo, seleccione Archivos y carpetas.
8) A la derecha, selecciona y arrastra Mover elementos del buscador a la ventana principal en la parte inferior del flujo de trabajo.
9) En el A cuadro desplegable, seleccione su ubicación.

Para combinar sus archivos PDF, simplemente selecciónelos y haga clic correr en la ventana de Automator. Su nuevo PDF llegará a la ubicación que especificó.
6. Cree un interruptor de Modo claro / oscuro para su Dock
Si desea cambiar del modo claro al modo oscuro o viceversa, haga que sea un simple cambio con esta palanca en su Dock.
1) Escoger Solicitud como el tipo.
2) Asegurarse Comportamiento está seleccionado en el menú del extremo izquierdo. Debajo Biblioteca hacer clic Utilidades.
3) A la derecha, selecciona y arrastra Cambiar la apariencia del sistema a la ventana principal de Automator.
4) Seleccione Alternar claro / oscuro del cuadro desplegable.
5) Hacer clic Archivo desde la barra de menú y seleccione Salvar.
6) Dé un nombre al archivo y guárdelo en su ubicación preferida, como Aplicaciones, y haga clic en Salvar.

Cuando termine de crear el interruptor, abra la ubicación donde lo guardó y arrástrelo a su Dock. Luego, simplemente haga clic para cambiar rápidamente entre los modos claro y oscuro.
7. Crea saludos de cumpleaños para tus contactos
Esté preparado con anticipación cuando lleguen los cumpleaños de sus contactos. Puede crear un saludo de cumpleaños que esté listo para enviar con un clic.
1) Escoger Solicitud como el tipo.
2) Asegurarse Comportamiento está seleccionado en el menú del extremo izquierdo. Debajo Biblioteca hacer clic Contactos.
3) A la derecha, seleccione Encuentra personas con cumpleaños y arrástrelo a la ventana principal. En el menú desplegable, puede elegir cuándo debe ser el cumpleaños, como hoy, mañana o la próxima semana.
4) En el menú del extremo izquierdo, haga clic en Correo.
5) A la derecha, seleccione Enviar saludos de cumpleaños y arrástrelo a la ventana principal debajo de la acción Contactos. Puede elegir la tarjeta de felicitación, enviar una aleatoria a cada persona y agregar un mensaje.
6) Dé un nombre al archivo y guárdelo en su ubicación preferida, como Aplicaciones, y haga clic en Salvar.

Ahora, cada vez que ejecute esta aplicación y se encuentre un cumpleaños para el día seleccionado, se abrirá un correo electrónico con el saludo, el mensaje y el destinatario. Golpear Enviar y tu estas listo.
8. Escuche los archivos de texto leídos en voz alta
Si necesita o simplemente desea escuchar el texto de un documento que se le lee en voz alta, puede configurarlo fácilmente con Automator.
1) Escoger Flujo de trabajo como el tipo.
2) Asegurarse Acción está seleccionado en el menú del extremo izquierdo. Debajo Biblioteca hacer clic Texto.
3) A la derecha, seleccione Obtener contenido del documento TextEdit y arrástralo a la ventana principal.
4) En el mismo menú, seleccione Hablar prueba y arrástrelo a la ventana principal debajo de la acción anterior. Puedes elegir la voz que quieras usando el cuadro desplegable.

Cuando desee utilizar el flujo de trabajo, seleccione su texto desde su ubicación y luego haga clic en correr en la ventana de Automator. Luego, siéntate y escucha las palabras.
9. Comience una grabación rápida de pantalla
Si graba su pantalla con frecuencia, ya sea para tutoriales, su canal de YouTube o su propia forma de tomar notas, cree una aplicación Automator para comenzar su grabación más rápido que nunca.
1) Escoger Solicitud como el tipo.
2) Asegurarse Comportamiento está seleccionado en el menú del extremo izquierdo. Debajo Biblioteca, hacer clic Películas.
3) A la derecha, seleccione Nueva captura de pantalla y arrástralo a la ventana principal.
4) En el mismo menú, seleccione Iniciar captura de pantalla y arrástrelo a la ventana principal debajo de la acción anterior.
5) Hacer clic Archivo desde la barra de menú y seleccione Salvar.
6) Dé un nombre al archivo y guárdelo en su ubicación preferida, como Aplicaciones, y haga clic en Salvar.

Puede abrir esta aplicación en su escritorio o incluso en su Dock. Luego, simplemente haga clic para iniciar su grabación de pantalla sin abrir ninguna otra aplicación.
10. Salga de todas sus aplicaciones
Para una forma rápida y fácil de cerrar todas sus aplicaciones abiertas, cree un acceso directo simple con Automator.
1) Escoger Solicitud como el tipo.
2) Asegurarse Comportamiento está seleccionado en el menú del extremo izquierdo. Debajo Biblioteca, hacer clic Utilidades.
3) A la derecha, seleccione Salga de todas las aplicaciones y arrástrelo a la ventana principal. Tenga en cuenta que es aconsejable habilitar el Solicitar guardar cambios opción para que no pierda ningún trabajo no guardado antes de que se cierren sus aplicaciones. También puede agregar aplicaciones a No renuncies lista para mantenerlos abiertos cuando ejecute esto.
4) Hacer clic Archivo desde la barra de menú y seleccione Salvar.
5) Dé un nombre al archivo y guárdelo en su ubicación preferida, como Aplicaciones, y haga clic en Salvar.

Cuando ejecute la nueva aplicación Automator, se cerrarán las otras aplicaciones que tenga abiertas. Con la opción Guardar cambios marcada, también se le pedirá que guarde sus artículos.
Envolviendolo
Esperemos que uno o más de estos trucos de Automator sea algo que encuentre útil. Háganos saber qué decide usar y cómo le gusta en los comentarios a continuación!











