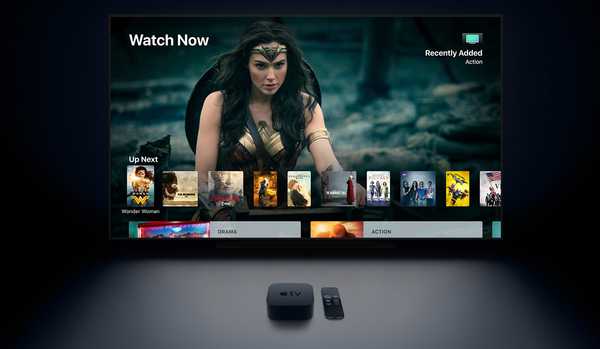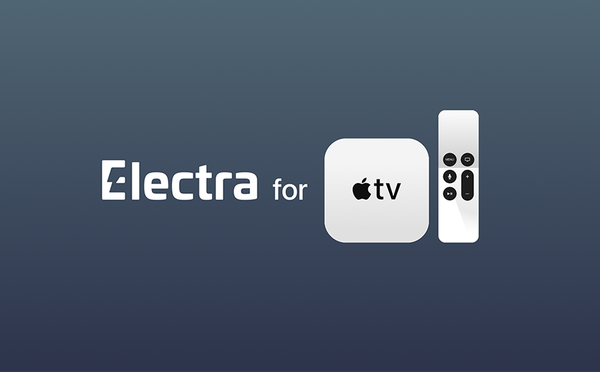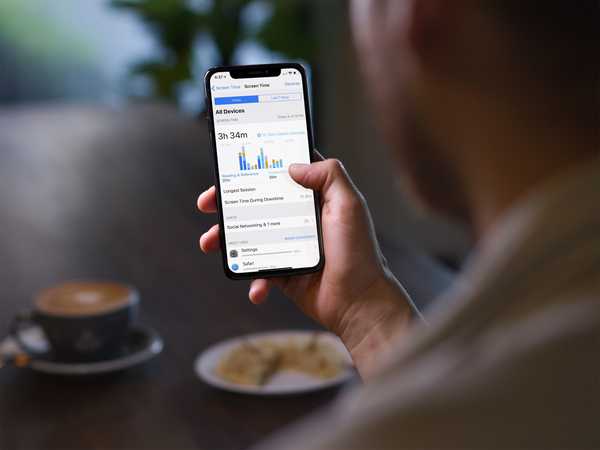
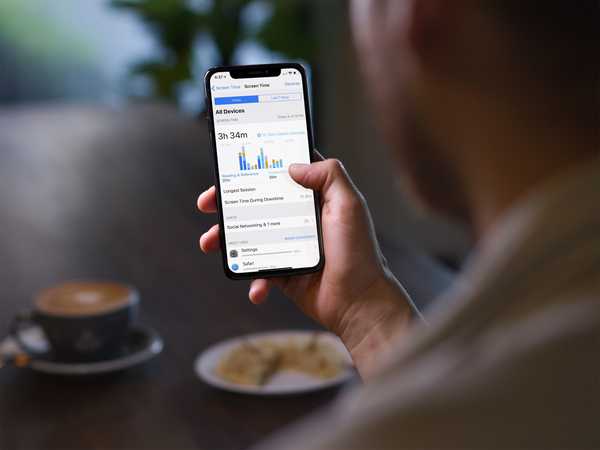
Con Screen Time para iOS, puede obtener una mejor comprensión de la cantidad de tiempo que pasa cada día usando aplicaciones, visitando sitios web y más en sus dispositivos. He aquí un vistazo a cómo usarlo y por qué podría ser beneficioso para su vida..
Mantenga el uso de su iPhone bajo control
La herramienta Screen Time le permite realizar un seguimiento de la cantidad de tiempo que pasa en sus dispositivos cada día. También puede usar la herramienta para rastrear el tiempo de sus hijos en línea.
Para usar Screen Time para rastrear y administrar su dispositivo:
1) Vaya a la aplicación Configuración en su dispositivo iOS y toca el tiempo de pantalla opción.

2) En la siguiente pantalla, seleccione Activar tiempo de pantalla, luego haga clic Seguir.
En la página principal de Tiempo de pantalla, verás tres secciones principales. En el primero, verá un gráfico que muestra la cantidad de tiempo que ha pasado hoy en su dispositivo y cómo. La segunda sección incluye herramientas que puede usar para personalizar y restringir el uso de su dispositivo. La sección final es donde encontrará herramientas de monitoreo para los dispositivos de sus hijos..
Echemos un vistazo a cada una de esas secciones..
La tabla de tiempo de pantalla
El cuadro en la página Tiempo de pantalla ofrece un desglose de cuánto tiempo ha pasado en todo su dispositivo iOS donde se activó la herramienta.
1) Tocando en el gráfico revela más información de uso, que incluye:
- La categoría de aplicaciones que más ha estado utilizando en su dispositivo, como aplicaciones de juegos, productividad o lectura y referencia.
- La mayor cantidad de tiempo que ha pasado en su dispositivo de una vez.
- Las aplicaciones que más usaste por tiempo o categoría.
- La cantidad de veces que recogió su dispositivo hoy.
- Cuántas notificaciones ha recibido y por qué aplicaciones.
Nota: Puede ver los datos del tiempo de pantalla para hoy o para los últimos 7 días.
Como puede ver en el ejemplo a continuación, el uso de iPhone en todos los dispositivos hoy totalizó una hora y 53 minutos. Para la semana, el tiempo de pantalla totalizó siete horas, 38 minutos. En la parte inferior, puede ver un desglose del tiempo dedicado por categoría.

Las aplicaciones o sitios web de categorías más utilizadas fueron Configuración, Safari y la aplicación LongScreen.

Mientras tanto, las recolecciones totalizaron 16 por hora, o 194 durante el día, mientras que las notificaciones fueron de 752, o alrededor de 63 por hora. (Sí, esto es mucho uso de iPhone).
Personalización y Restricciones
En la siguiente sección de la página Tiempo de pantalla, verá cuatro configuraciones: Tiempo de inactividad, Límites de la aplicación, Siempre permitido y Restricciones de contenido y privacidad.
Falta del tiempo
Durante el tiempo de inactividad, las llamadas, mensajes y otras aplicaciones que desea permitir aún se pueden usar. Todo lo demás, incluidas las notificaciones, se desactivará. Idealmente, piense en su horario de tiempo de inactividad como el tiempo que planea estar en la cama todas las noches.
1) Hacer clic Falta del tiempo y entonces alternar a la posición de encendido.
2) Una vez que active el tiempo de inactividad, se le pedirá que cree un Hora de inicio y fin.
En el siguiente ejemplo, el tiempo de inactividad es entre las 10 p.m. y las 7 a.m..

Límites de la aplicación
A continuación, verá la página Límites de la aplicación. Desde aquí, puede establecer límites diarios de tiempo para las aplicaciones y categorías que desea administrar. Una vez alcanzado el límite, se requerirá su permiso para permitir más tiempo.
1) Para empezar, toca Límites de la aplicación desde la página principal de Screen Time. A continuación, seleccione Agregar límite.

2) En la siguiente pantalla, puede decidir seleccionar límites para Todas las aplicaciones y categorías o categorías individuales. Una vez que haga su selección, haga clic en Añadir en la esquina superior derecha de la pantalla.
En el ejemplo anterior, las categorías de Entretenimiento y Redes sociales están limitadas a dos horas de uso por día..
3) Hacer clic Personalizar días para hacer que los límites varíen según el día.
Siempre permitido
En Permitir siempre, encontrará una lista de las aplicaciones que desea que estén disponibles incluso durante el tiempo de inactividad. Por defecto, las aplicaciones permitidas son Teléfono, Mensajes y FaceTime.
1) Haga clic en el + o - junto a la aplicación para agregar y eliminar, respectivamente.

En el ejemplo anterior, las aplicaciones 1Blocker y Activity se agregaron a las aplicaciones permitidas mientras se eliminaba FaceTime.
Restricciones de contenido y privacidad
Finalmente, verá el área de Contenido y privacidad. En esta sección, puede restringir contenido explícito y maduro en iTunes y App Stores, Música y sitios web..
Una nota final
Obviamente, no tienes que usar Screen Time. Sin embargo, es una experiencia reveladora que podría hacerte pensar dos veces antes de volver a levantar tu iPhone hoy. Ver el uso de su iPhone todos los días podría ser un empujón suficiente para que considere reducir su consumo. Y no es ese el punto?