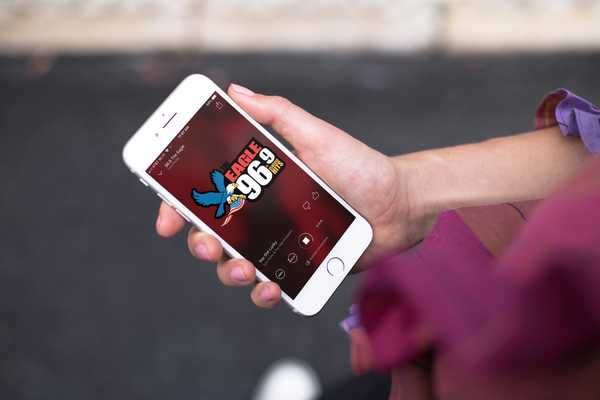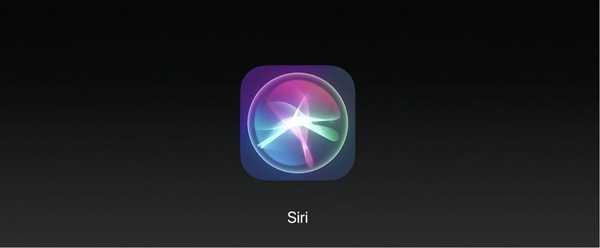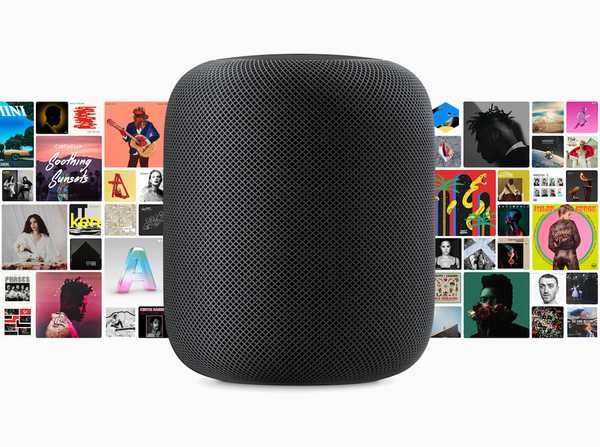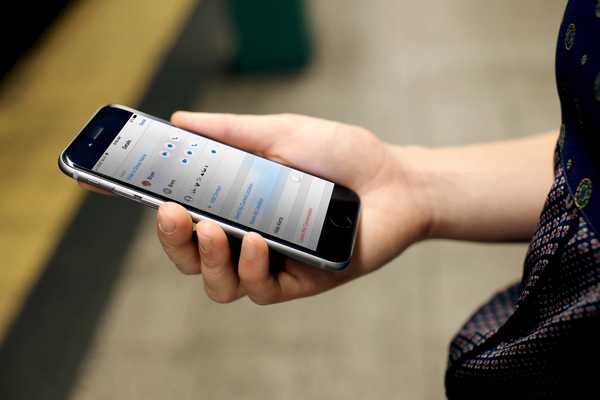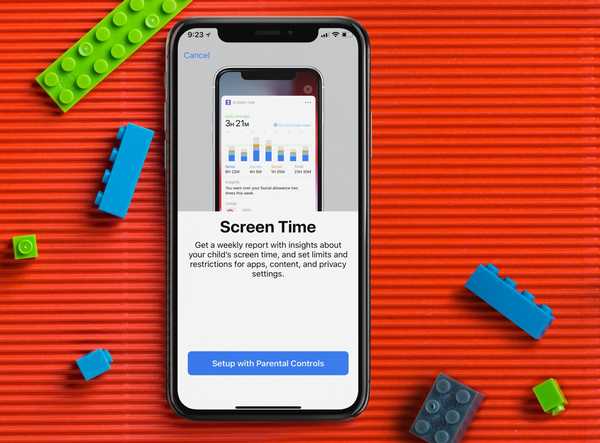
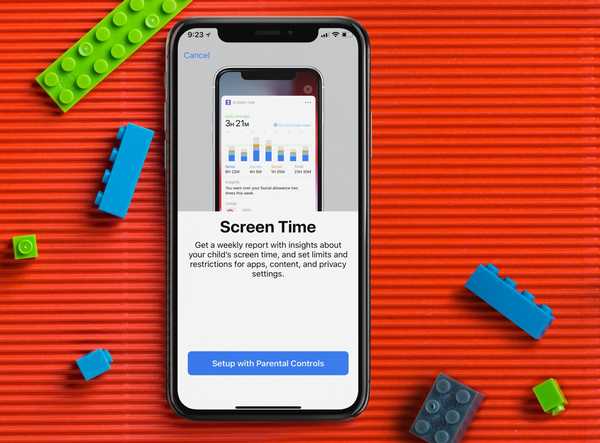
Las herramientas de Apple hacen que sea más fácil limitar el tiempo de pantalla de los niños en iPhone y iPad. He aquí un vistazo a cómo puede usar estas funciones para mayor tranquilidad..
Pero primero, mire el tutorial de video práctico de Harris incrustado a continuación para obtener una descripción detallada de todas las nuevas características de Screen Time.
Suscríbase a iDownloadBlog en YouTube
Limite el tiempo de pantalla de los niños
La herramienta Screen Time le permite realizar un seguimiento de la cantidad de tiempo que pasa en sus dispositivos cada día. Quizás lo más importante es que también puede usar la herramienta de bienestar digital para establecer reglas que sus hijos también deben seguir..
Para usar Screen Time para rastrear y administrar el uso del dispositivo de sus hijos, debe agregarlos a su cuenta de iCloud Family Sharing. Una vez que lo haga, verá sus nombres en la parte inferior de la página principal de Tiempo de pantalla en la sección Uso familiar. Screen Time se encuentra en la pantalla principal de la aplicación Configuración.
1) Para empezar, selecciona a tu hijo de la lista.
2) En la siguiente pantalla, toque Activar tiempo de pantalla. Una vez que lo haga, verá un mensaje que dice:
Tiempo de pantalla. Obtenga un informe semanal con información sobre el tiempo de pantalla de su hijo y establezca límites y restricciones para las aplicaciones, el contenido y la configuración de privacidad.

3) Hacer clic Configuración con controles parentales desde la pantalla.
4) En la página siguiente, se le pide que establezca un horario de tiempo de inactividad creando un Hora de inicio y fin.
Durante este tiempo, las llamadas, mensajes y otras aplicaciones que desea permitir aún se pueden usar. Todo lo demás, incluidas las notificaciones, se desactivará. Idealmente, es posible que desee considerar el horario de tiempo de inactividad como el tiempo de sueño de su hijo. Hacer clic Establecer tiempo de inactividad para pasar a la siguiente pantalla. También puedes seleccionar Ahora no si no estás seguro de qué horas elegir.

5) A continuación, verá la página Límites de la aplicación. Desde aquí, establecerá límites de tiempo diarios para las categorías de aplicaciones que desea administrar. Una vez alcanzado el límite, se requerirá su permiso para permitir más tiempo. Puedes seleccionar restringir Todas las aplicaciones y categorías, Juegos, o Redes sociales.
Puede personalizar aún más los límites de la aplicación seleccionando Mostrar todas las categorías. Puede establecer restricciones de tiempo en más de una categoría.
Una vez que seleccione el tipo de aplicaciones para restringir, deberá establecer una Cantidad de tiempo tocando Conjunto y elegir la cantidad de tiempo. Establecer límite de aplicación cuando se complete También puedes seleccionar Ahora no si no estás seguro.
6) Finalmente, verá la pantalla Contenido y privacidad. En esta sección, puede restringir contenido explícito y maduro en iTunes y App Stores, Música y sitios web. También puede solicitar su permiso para realizar cambios en la configuración de privacidad. Hacer clic Seguir.
7) En la siguiente pantalla, agregará una Contraseña principal. Esta contraseña contiene cuatro números y será necesaria para permitir más tiempo o para realizar cambios en la configuración del tiempo de pantalla. Usando el teclado numérico, configure el Contraseña principal. reingresa tu contraseña.
8) Una vez que siga estos pasos, verá una página de resumen para la configuración de Tiempo de pantalla para su hijo. También puede realizar cambios en el tiempo de inactividad, límites de aplicaciones, siempre permitido y restricciones de contenido y privacidad desde esta pantalla. Asegúrese de recordar su contraseña de padre.
¿Puede también eliminar la contraseña de Screen Time de su hijo o desactivar Screen Time desde esta pantalla?.
Límites de aplicaciones y siempre permitido
En esta pantalla, exploremos los límites de la aplicación y Siempre permitido más.
1) En Límites de la aplicación, verá los límites de tiempo diarios que había agregado en el Paso 5 anterior. En este ejemplo, hay un límite de una hora para juegos y productividad:

2) Hacer clic Agregar límite para agregar categorías y tiempo.
3) En Permitir siempre, encontrará una lista de las aplicaciones que están disponibles durante el tiempo de inactividad, o si seleccionó el límite de la aplicación Todas las aplicaciones y categorías. Por defecto, las aplicaciones permitidas son Teléfono, Mensajes y FaceTime.

4) Haga clic en el + o - junto a la aplicación para agregar y eliminar, respectivamente.
En el ejemplo anterior, las aplicaciones 1Blocker y Activity se agregaron a las aplicaciones permitidas mientras se eliminaba FaceTime.
Informes
Con Screen Time, Apple promete enviarle informes diarios y semanales que muestren el estado de sus hijos. Estos informes muestran el tiempo total empleado en aplicaciones individuales, el uso en categorías de aplicaciones, cuántas notificaciones se reciben y con qué frecuencia se recogen iPhone o iPad. Screen Time también le da acceso al Informe de actividad de su hijo desde sus dispositivos iOS usando Family Sharing en iCloud.

Impresionante
Para limitar el tiempo de pantalla de sus hijos en dispositivos iOS, Apple ha reunido algunas herramientas excelentes. La función Screen Time muestra una gran promesa, y no podemos esperar a ver cómo se desarrolla con el tiempo..