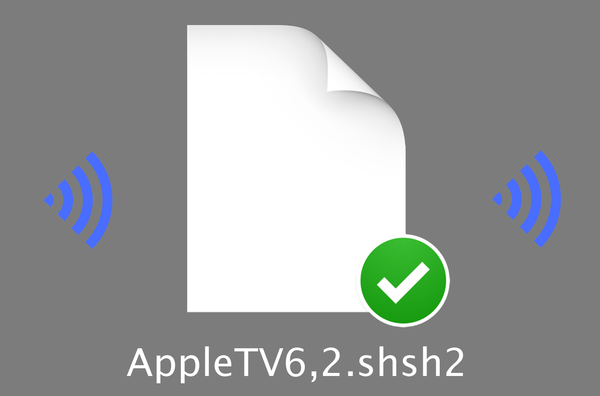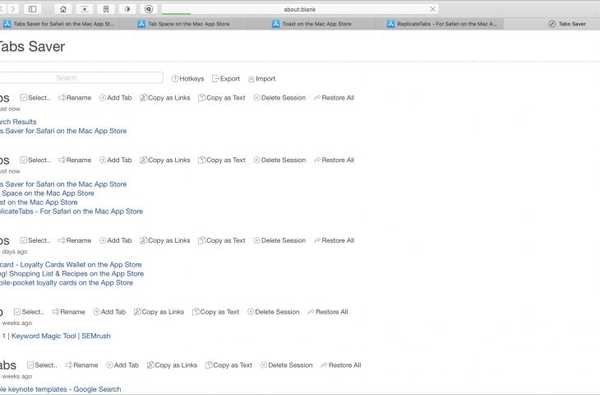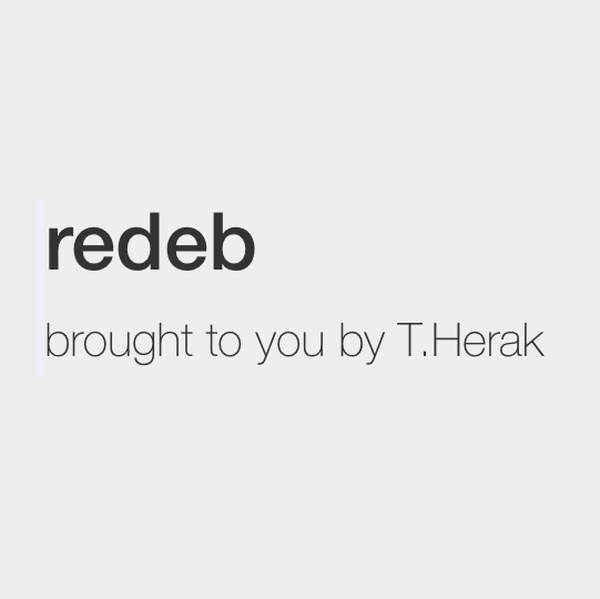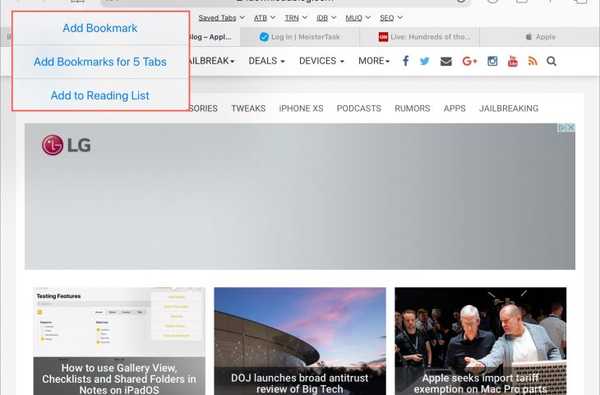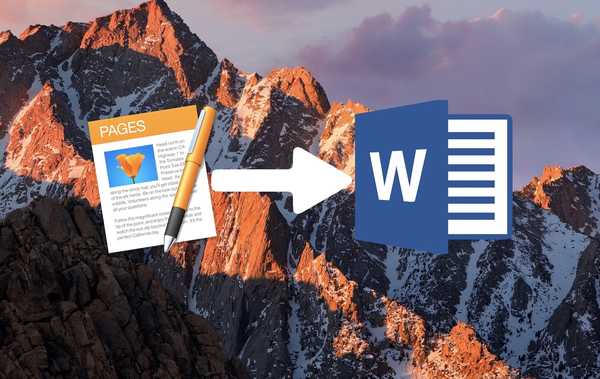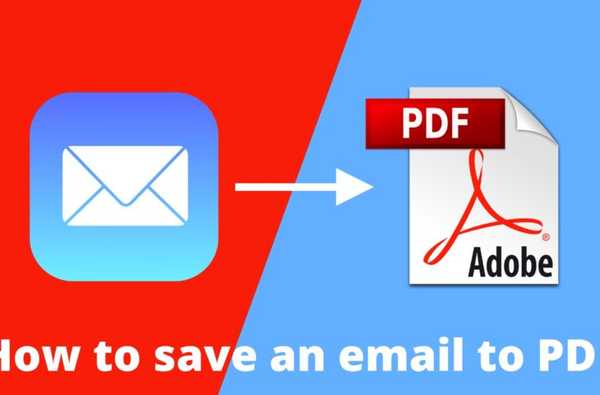

Si desea guardar el contenido de un correo electrónico fuera de su bandeja de entrada, el mejor formato de archivo para elegir es probablemente PDF, ya que es ampliamente utilizado y se puede compartir y ver en todas las plataformas, incluidas PC con Windows, Mac, iOS y Android dispositivos.
En esta publicación, le mostraré cómo guardar un correo electrónico como PDF desde su iPhone, iPad o Mac, sin tener que usar una aplicación de terceros. Luego podrá compartir este PDF con alguien o guardarlo localmente en su dispositivo o computadora.
Para este tutorial, asumiremos que está utilizando la aplicación de correo predeterminada en su iPhone, iPad o Mac. La mayoría de los clientes de correo electrónico de terceros tienen su propia función para imprimir un correo electrónico a PDF, por lo que el método depende en gran medida de la aplicación que utilice. Pero si usa la aplicación de correo de stock, estas instrucciones funcionarán perfectamente para usted.
Cómo convertir un correo electrónico a PDF en iPhone y iPad
Las capturas de pantalla en esta parte de la guía se tomaron en un iPhone, pero los pasos son idénticos en iPad.
1) En su iPhone o iPad, seleccione el correo electrónico que desea guardar como documento PDF.
2) Toca el botón de avance, y seleccione Impresión.

3) Ahora se le presentará una vista previa de cómo se vería su correo electrónico si lo imprimiera. Hacer un pellizcar para ampliar gesto en la vista previa de la imagen del correo electrónico. Alternativamente, puedes presione firmemente en la vista previa si estás usando un iPhone.

4) La vista previa ahora ocupará toda la pantalla. Lo que estás viendo ahora es un PDF. Toque en el Compartir icono en la esquina superior derecha de la pantalla. Ahora puede compartir el archivo PDF generado por SMS, correo electrónico y más, o guardarlo en archivos de iCloud, Dropbox y más, dependiendo de las aplicaciones que haya instalado en su dispositivo.

Cómo convertir un correo electrónico a PDF en Mac
1) En su Mac, seleccione el correo electrónico que desea imprimir en PDF.
2) En la barra de menú, seleccione Archivo> Exportar como PDF ...

3) Seleccione la ubicación donde desea guardar el archivo PDF. En nuestro caso, elegimos guardarlo en el escritorio. Clic en Guardar.

4) Una vez en su escritorio, obviamente puede compartirlo con alguien por correo electrónico, o dejarlo en una carpeta en su computadora como una especie de respaldo.
Hemos escrito algunas guías sobre la gestión de PDF a lo largo de los años. Si está interesado en conocer más consejos para usuarios avanzados sobre este tema, consulte nuestra guía para reducir el tamaño de archivo de un PDF en Mac, o cómo guardar fotos como PDF en iPhone y iPad, y otros tutoriales relacionados con PDF que tenemos publicado.