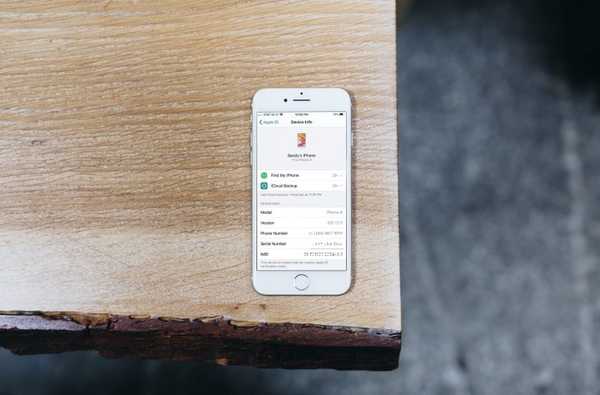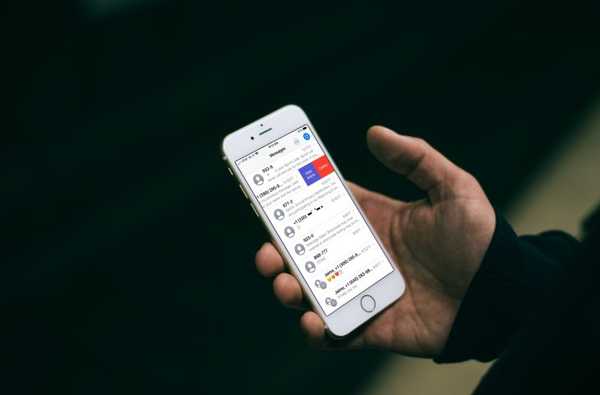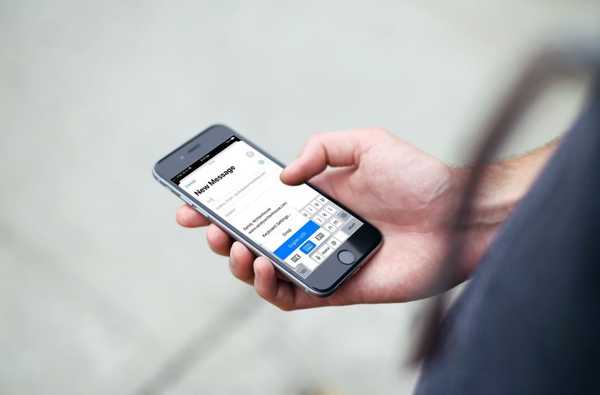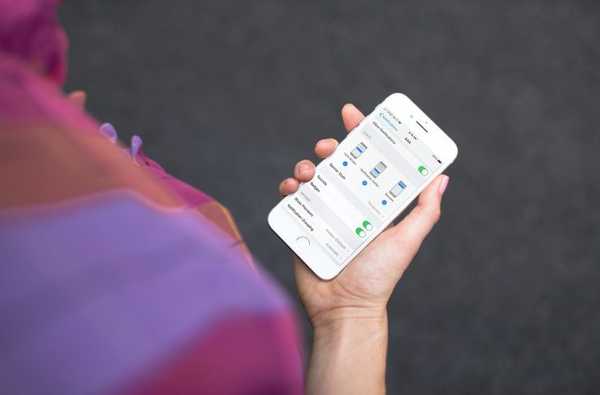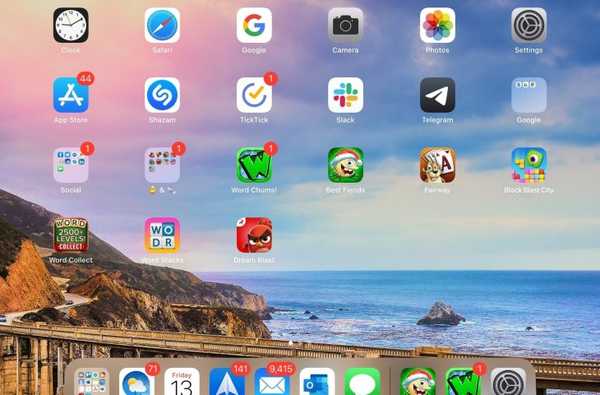

Si acaba de obtener su primer iPad, entonces probablemente se haya divertido un poco al configurar todo. Desde elegir un fondo de pantalla hasta configurar su aplicación de correo, hay mucho que hacer. Eso incluye personalizar y personalizar tu iPad Dock, esa práctica barra en la parte inferior de la pantalla de tu iPad que contiene tus aplicaciones es más flexible de lo que probablemente piensas.
Para aquellos nuevos en iPad, le mostraremos cómo personalizar su Dock de la manera que mejor funcione para usted.
Cómo personalizar el Dock en iPad
- Agregar, eliminar y reorganizar aplicaciones
- Usar carpetas
- Ver y ocultar aplicaciones recientes o sugeridas
- Mostrar el muelle
- Habilitar modo oscuro
Agregar, eliminar y reorganizar aplicaciones
El Dock en iPad se cuelga en sus aplicaciones favoritas para que pueda abrirlas con un toque. Esto es ideal para aplicaciones que usa regularmente, como Mensajes, Correo o Calendario. Así que piense en qué aplicaciones abre todos los días que sería conveniente tener en el Dock.
- A agregar una aplicación al Dock, solo tóquelo, manténgalo presionado, arrástrelo y suéltelo en el lado izquierdo del Dock.
- A eliminar una aplicación, solo tóquelo, manténgalo y arrástrelo fuera del Dock.
- A reorganizar aplicaciones en el Dock, solo tóquelos, manténgalos y arrástrelos a sus nuevos lugares.
Recuerde, cuando mantiene presionada una aplicación, primero verá un menú contextual emergente. Para usar una acción anterior, solo mantén presionada y ese menú desaparecerá, y la aplicación se moverá. Ahí es cuando puedes moverlo.
Si prefiere usar ese menú contextual, simplemente seleccione Editar pantalla de inicio y luego muévalos dentro y fuera del iPad Dock o a un lugar diferente.

Usar carpetas
Otra característica útil del iPad Dock es que puede agregarle carpetas. Entonces, si tiene una carpeta que contiene aplicaciones para la oficina, las redes sociales o los juegos, también puede moverlas al Dock.

Simplemente use los mismos métodos anteriores para agregar, eliminar y reorganizar carpetas en su Dock.
Si nunca ha creado una carpeta antes, es fácil. Toque, sostenga y arrastre una aplicación encima de otra. Cuando aparezca la ventana de la carpeta pequeña que contiene ambas aplicaciones, suelte. Luego puede darle a su carpeta un nuevo nombre si no le gusta el predeterminado.
Ver y ocultar aplicaciones recientes o sugeridas
El lado derecho de la base para iPad contiene sus aplicaciones utilizadas recientemente. Si prefiere no tenerlos en su Dock, puede desactivar esta función.
Ir Configuraciones > Pantalla de inicio y base y apague la palanca para Mostrar aplicaciones sugeridas y recientes en el muelle.
Si haces esto, el Dock solo contendrá las aplicaciones que coloques en él.

Mostrar el muelle
Cuando abra una aplicación, el Dock se ocultará y le dará una vista completa de su aplicación. Pero puede mostrar el Dock deslizando hacia arriba desde la parte inferior de la pantalla.
Esto es útil para poner aplicaciones en Vista dividida o usar Slide Over.
Habilitar modo oscuro
Si desea utilizar el Modo oscuro en su iPad, esto también se aplicará a su Dock dándole un fondo más oscuro. Puede habilitar el modo oscuro en unos pocos toques utilizando el Centro de control.
Deslice hacia abajo desde la esquina superior derecha para abrir el Centro de control. Mantenga presionado el Icono de brillo y seleccione Modo oscuro. Puedes desactivar el modo oscuro de la misma manera rápida.

Envolviendolo
Si eliges personalizar tu iPad Dock, tienes opciones flexibles. Hacer algunos pequeños ajustes te permite organizar el Dock para que funcione para ti.
Si es nuevo en iPad y necesita ayuda con otras opciones o configuraciones de personalización, háganos saber en los comentarios a continuación o contáctenos en Twitter para obtener ayuda adicional!