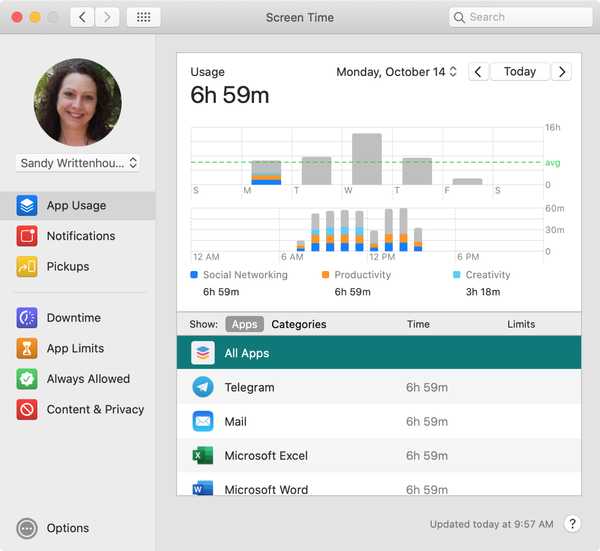
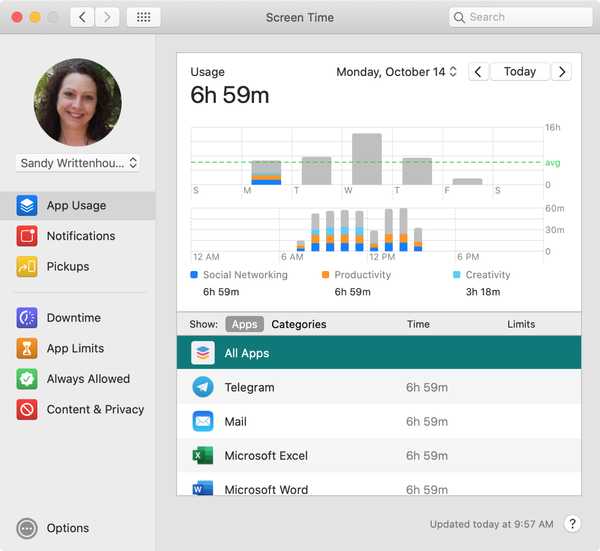
Si configuró Screen Time en Mac, ya sea para usted o para un niño, es probable que haya creado límites, tiempo de inactividad programado, contenido restringido o los tres. Pero otra gran parte de la función Screen Time es su informe.
Si desea ver exactamente cuánto tiempo pasó su hijo usando una aplicación o cuántas veces recogió su propio dispositivo, estos informes interactivos pueden ser realmente útiles. Pueden ayudarlo a hacer ajustes basados en lo que aprende.
Veamos esos informes de uso en Screen Time en tu Mac para que puedas decidir si necesitas hacer cambios o si la configuración que estableciste funciona.
Informes de tiempo de pantalla disponibles
Actualmente hay tres informes útiles en Screen Time. Revisaremos cada uno, pero si desea saltar a un informe en particular, aquí hay un resumen vinculado.
- Informe de uso de la aplicación
- Informe de notificaciones
- Informe de recogidas
Para ver cada informe, deberá seguir los mismos pasos para acceder a ellos. Abre tu Preferencias del Sistema con el botón de su Dock o haciendo clic Icono de manzana > Preferencias del Sistema desde la barra de menú. Luego, escoge Tiempo de pantalla.

Si usa Compartir en familia y desea ver datos de una persona en particular, elija un usuario en el cuadro desplegable en la parte superior izquierda. Si desea verificar los informes de su hijo y no utiliza Compartir en familia, deberá iniciar sesión en su cuenta y acceder al Tiempo de pantalla.
Ahora, en esos informes!
Informe de uso de la aplicación
El informe de uso de la aplicación es probablemente uno de los más importantes en Screen Time. Le muestra qué aplicaciones se usaron, por exactamente cuánto tiempo, en qué días y a qué horas. Entonces, el informe es bastante impresionante para recopilar datos sobre el uso de la aplicación.
Hacer clic Uso de la aplicación a la izquierda y verá todos los datos a la derecha.
Vista de carta
En la parte superior de la ventana, tiene un buen gráfico de barras que muestra la actividad de la aplicación. Puede ver los datos de Hoy o de un día en particular que haya pasado. También puedes elegir ver todo durante una semana determinada.
El gráfico superior en esta vista muestra la actividad durante una semana y la que se muestra a continuación desglosa esa semana en horas por día. Entonces, si haces clic METRO para el lunes en el gráfico superior, verá el gráfico inferior abierto y ajustado para mostrar las horas de ese día.

Al mirar nuestro ejemplo para un lunes, puede ver que mi uso más alto fue entre las 7 a.m. y las 3 p.m. Y con la clave directamente debajo de ese gráfico, puede ver que las aplicaciones que utilicé caen en las categorías Redes sociales, Productividad y Creatividad. Además, también puede ver la cantidad exacta de horas y minutos que pasé en aplicaciones en cada una de esas categorías..

Datos de la carta
Ahora que comprende cómo funcionan los gráficos y puede mostrar los datos, es hora de llegar al meollo de la cuestión..
En la parte inferior de la ventana tienes los detalles de la aplicación. Puedes hacer clic Aplicaciones o Categorias para ver datos específicos de la aplicación. Para nuestro ejemplo anterior, miramos Todas las aplicaciones y todas las categorias. Pero, ¿qué pasa si está interesado en los datos de una determinada aplicación o categoría??
Si haces clic Aplicaciones, puede seleccionar una aplicación específica en la lista para ver su uso en los gráficos en la parte superior. Mirando las capturas de pantalla a continuación, puede ver que comencé a usar la aplicación Mensajes alrededor de las 8 a.m. y la aplicación Música alrededor del mediodía.

Esto funciona de la misma manera si hace clic Categorias en el fondo. Aquí puede ver que estuve usando aplicaciones de productividad casi todo el día, pero solo usando aplicaciones de creatividad por la mañana.

Detalles de la aplicación
Junto con el uso de las aplicaciones y categorías en la parte inferior para completar los gráficos en la parte superior, puede ver detalles y tomar un par de acciones.
Primero, notarás el Hora y Límites columnas para aplicaciones y categorías. Esta es una excelente manera de ver exactamente cuánto tiempo pasa en una aplicación o categoría específica y si se establecen límites..

A medida que mueva el cursor sobre una aplicación o categoría, verá un color verde. icono de reloj de arena monitor. Si hace clic en este pequeño botón útil, el Pantalla de límites de la aplicación se abrirá de golpe. Entonces, si cree que se está gastando demasiado tiempo en una aplicación o categoría, haga clic en el reloj de arena y establezca un límite.

Otras pepitas de información que puede obtener son los detalles de Categoría, Clasificación de edad y Desarrollador para cada aplicación (no todas las aplicaciones tendrán estos tres detalles). Hacer clic Aplicaciones en la parte inferior, coloque el cursor sobre una aplicación, y cuando vea el Ícono de información, Pinchalo.

El informe interactivo de uso de la aplicación le brinda una visión clara y algunos detalles fabulosos para obtener información sobre lo que usted o su hijo usan y cuándo.
Informe de notificaciones
El siguiente informe que puede ver es Notificaciones, así que haz clic a la izquierda. Esta muestra las notificaciones que ha recibido, cuándo y de qué aplicaciones.
Los gráficos funcionan de la misma manera para las notificaciones que para el informe de uso de la aplicación. Por lo tanto, elija una fecha o semana y podrá ver la cantidad de actividad de las notificaciones en los cuadros.
En la parte inferior, puedes ver qué aplicaciones te notificaron y cuántas veces durante el período de tiempo que estás viendo.

Entonces, si cree que recibe demasiadas notificaciones que distraen de una aplicación como Telegram durante sus horas de trabajo, puede confirmarlo con este informe y realizar un cambio.
Informe de recogidas
El último informe disponible actualmente es para Pastillas. Este muestra información sobre cuántas veces activa su dispositivo y qué aplicación usa primero cuando lo hace.
Una vez más, los gráficos en la parte superior funcionan de la misma manera que los otros informes. Y en la parte inferior, tiene la lista de aplicaciones que ocupan el gráfico y puede ver la cantidad de pastillas para cada aplicación.

¿Se encuentra yendo a la misma aplicación de redes sociales cada vez que activa su dispositivo en lugar de una aplicación de productividad? Puedes decidir hacer algunos ajustes.
Más ayuda
Si alguna vez tiene una pregunta sobre uno de esos informes de Screen Time que está viendo, simplemente haga clic en Boton de ayuda (signo de interrogación) en la parte inferior derecha de la ventana Tiempo de pantalla.
Envolviendolo
Estos informes de Screen Time son impresionantes para obtener información sobre su actividad o la de su hijo. Le brindan el tipo de información que necesita para realizar cambios donde sea necesario.
¿Qué piensa sobre estos informes de Screen Time? ¿Crees que los encontrarás útiles? ¿O crees que falta algo que pueda mejorarlos? Háganos saber sus pensamientos a continuación o contáctenos en Twitter!











