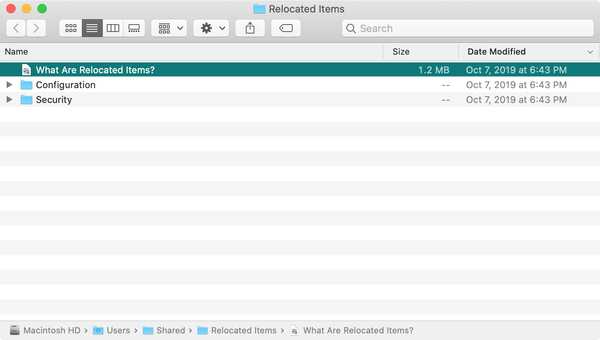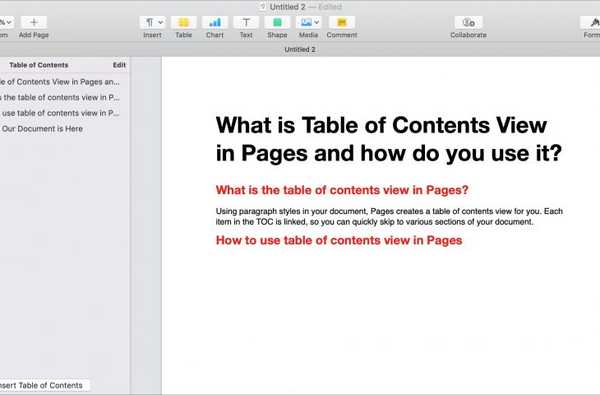
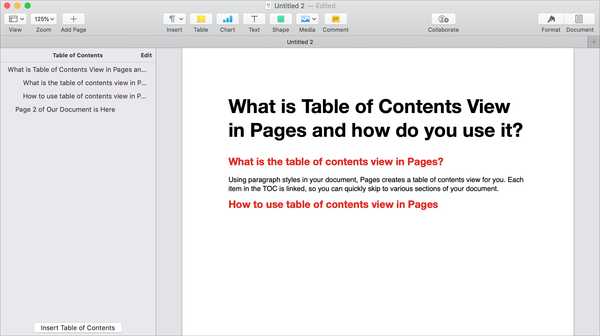
Apple ha agregado una nueva característica a la aplicación Páginas; una vista de tabla de contenido. Esta práctica herramienta crea automáticamente una tabla de contenido en la barra lateral para que pueda navegar por su documento más fácilmente. Además, puede incluir esa tabla de contenido directamente en su documento si lo desea.
Este tutorial lo guía a través de cómo usar la vista de tabla de contenido en páginas.
¿Qué es la vista de tabla de contenido en páginas??
Al usar estilos de párrafo en su documento, Pages crea una vista de tabla de contenido para usted. Cada elemento en la tabla de contenido está vinculado, por lo que puede saltar rápidamente a varias secciones de su documento.
Además, puede elegir qué estilos de párrafo deben usarse en su TOC. Entonces, si usa encabezados o estilos de cuerpo específicos, puede agregarlos a la tabla de contenido.
La tabla de contenido se actualiza automáticamente a medida que crea su documento. Y también puede usarse dentro de su documento.
Cómo usar la vista de tabla de contenido en páginas
Abra Páginas y luego habilite la vista de tabla de contenido si no la ve. Haga clic en el Botón de vista en la barra de herramientas o Ver desde la barra de menú y seleccione Tabla de contenido.
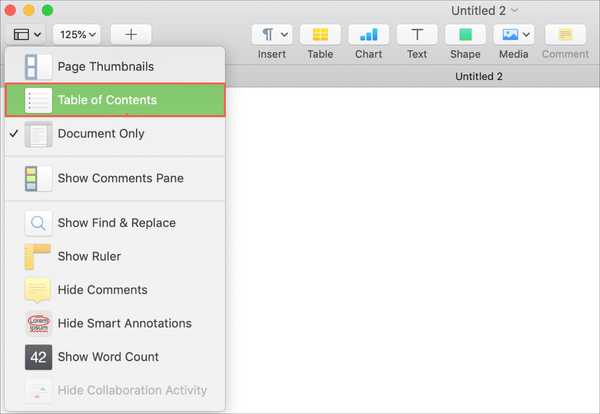
Aplicar estilos de párrafo
Si ha abierto un documento existente, es probable que vea la tabla de contenido poblada. Si no lo hace, deberá aplicar estilos de párrafo. Entonces, para ese caso y para aquellos que crean un documento desde cero, aquí 'cómo hacerlo.
1) Selecciona tu texto.
2) Toque en el Formato botón para abrir la barra lateral de formato.
3) En la parte superior debajo Texto, seleccione un estilo del cuadro desplegable.
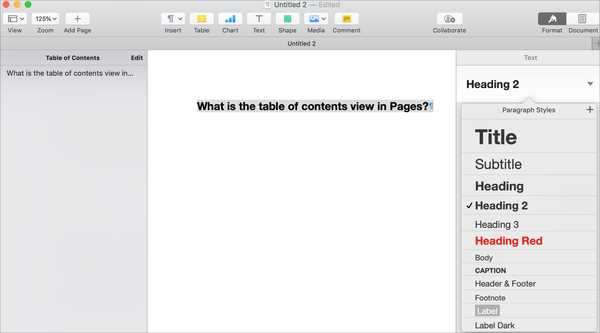
A medida que aplique el formato, debería ver la tabla de contenido en la actualización de la izquierda.
Cambiar estilos de párrafo en la tabla de contenido
Ahora, tal vez esté utilizando estilos de párrafo específicos en su documento que desea que la tabla de contenido reconozca. Puedes cambiar esto fácilmente.
1) En la parte superior de la barra lateral de la tabla de contenido, haga clic en Editar.
2) Marque las casillas de los estilos que desea usar. Por defecto, es probable que los estilos de encabezado estén marcados.
3) Luego puede hacer clic para cerrar la ventana de edición de TOC. Y luego continúe seleccionando texto y aplicando estilos si es necesario.
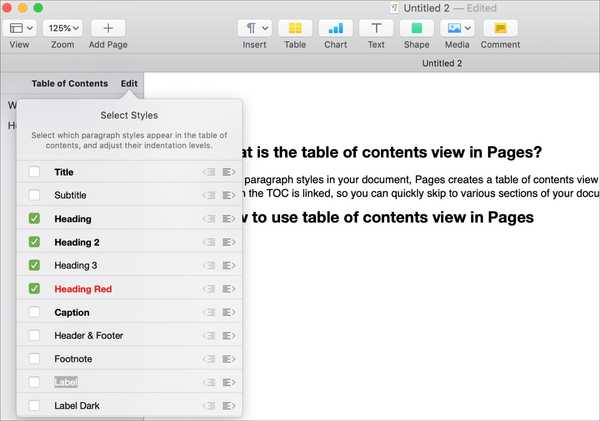
Por defecto, la tabla de contenido alinea a la izquierda sus entradas. Pero puede cambiar esto como lo hace con los estilos de párrafo que se utilizan. Por ejemplo, es posible que desee que el título esté alineado a la izquierda y los encabezados sangrados para una especie de vista de esquema.
Junto al estilo que desea sangrar, haga clic en el Botón de sangría. Puede aumentar la sangría un par de veces hasta que el botón esté atenuado.
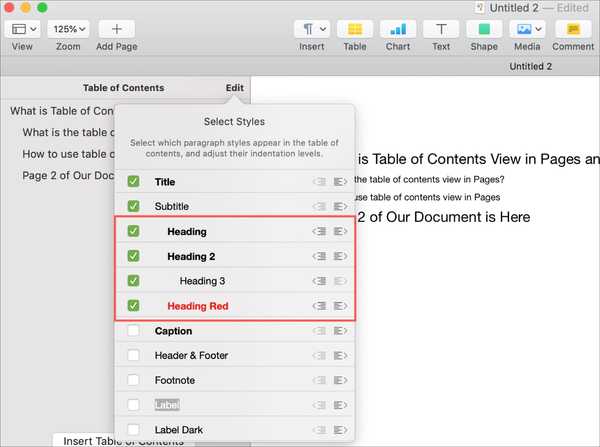
Navega con la tabla de contenido
Si tiene un documento extenso, utilizar la tabla de contenido para saltar a diferentes secciones es muy útil. Cada pieza en el TOC está vinculada. Por lo tanto, simplemente haga clic en los elementos de la tabla de contenido y será llevado directamente a ese punto en su documento.
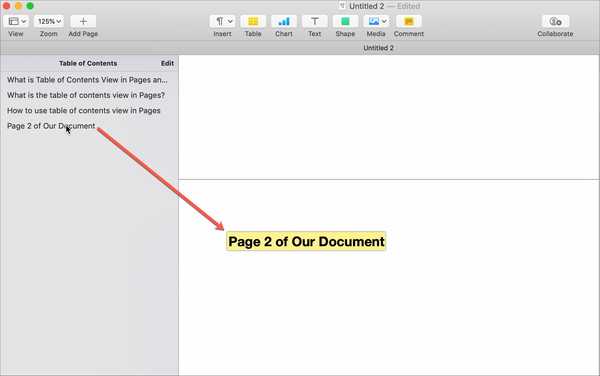
Inserte la tabla de contenido en su documento
Para documentos más largos, es posible que desee aprovechar esa tabla de contenido y usarla en su documento final.
1) Mueva el cursor al lugar del documento donde desea la tabla de contenido.
2) Hacer clic Insertar tabla de contenido desde la parte inferior de la barra lateral.
Luego verá la tabla de contenido en su documento con los números de página y el formato correspondiente. La tabla de contenido en su documento se actualiza automáticamente al igual que la vista en su barra lateral.
Una vez que la tabla de contenido esté en su documento, puede cambiar el formato si lo desea. Seleccione la tabla que luego se resaltará. En la barra lateral de Formato a la izquierda, haga que pueda cambiar cosas como la fuente, la alineación, las sangrías y los números de página.
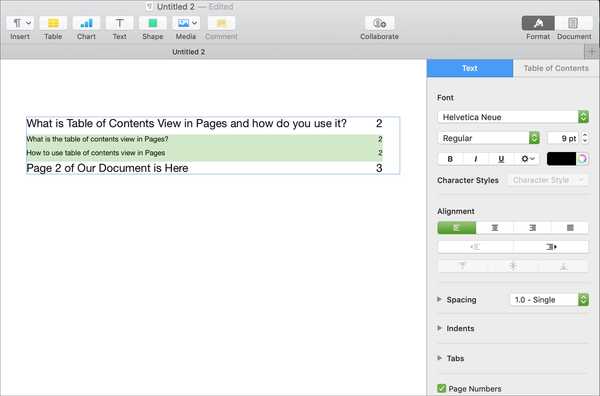
Envolviendolo
Esta es realmente una buena característica para incluir en las páginas. No solo es útil para navegar documentos largos, sino que hace que incluir una tabla de contenido dentro del documento sea mucho más simple.
¿Va a utilizar la vista de tabla de contenido en Páginas? Si es así, vuelve a aparecer y cuéntanos qué te parece. Y recuerda, siempre puedes enviarnos un ping en Twitter también!