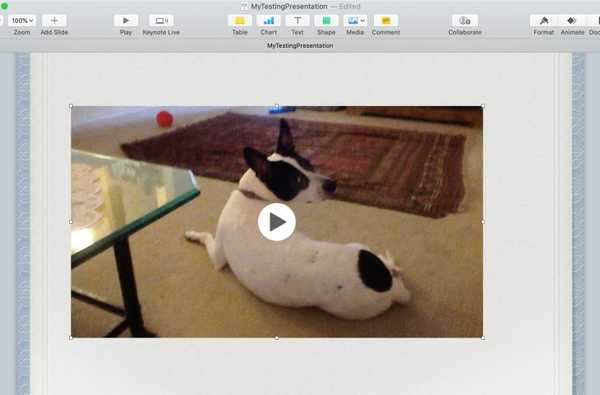Cuando agrega un efecto de audio o música de fondo a su película en iMovie, es posible que desee hacer algunos ajustes. Afortunadamente, iMovie proporciona funciones para editar sus clips de audio para que pueda recortarlos, cambiar la velocidad y ajustar el volumen..
Para iMovie en Mac e iOS, este tutorial le muestra los conceptos básicos sobre cómo editar, recortar y ajustar sus clips de audio.
Edición de clips de audio en iMovie en Mac
Puede usar acciones en la barra de menú, así como atajos rápidos para hacer ajustes a sus clips de audio en iMovie en Mac. Esto es conveniente para que pueda usar el que sea más cómodo para usted..
Recorte de clips de audio
Si desea recortar un clip de audio, tiene un par de opciones sobre cómo desea recortarlo..
Recortar a cabeza lectora
Puede mover el cursor de reproducción en la línea de tiempo de su película y luego recortar un clip de audio en ese punto exacto. Una vez que mueva la cabeza lectora, realice una de las siguientes.
- Hacer clic Modificar > Recortar a cabeza lectora desde la barra de menú.
- Botón derecho del ratón el clip de audio y seleccione Recortar a cabeza lectora en el menú contextual.

Use el recortador de clip
Para recortar una parte más precisa del clip, puede usar el Clip Trimmer.
1) Botón derecho del ratón el clip de audio y elige Show Clip Trimmer en el menú contextual.
2) Cuando aparezca el Clip Trimmer, seleccione el área que desea recortar arrastrando las flechas hacia la izquierda y hacia la derecha mientras sostienes las líneas blancas. La sección dentro de esas líneas es lo que se eliminará.

Si ves que las flechas se convierten en un icono de tira de película, esto le permite mover todo el clip pero mantener el área de recorte en su lugar.

3) Hacer clic Recortadora de clips cuando termines.
Alargar o acortar clips de audio
Puede alargar o acortar fácilmente un clip de audio en iMovie. Simplemente seleccione el clip en la línea de tiempo y arrastra uno de los bordes. Verás que la duración del clip cambia a medida que arrastras y cuando termines, verás la nueva visualización de duración en la esquina superior izquierda del clip.

También puede establecer la duración del clip en un tiempo exacto. Seleccione el clip en la línea de tiempo y haga clic en el Información del clip (letra minúscula "i") encima del Visor. Ingrese el tiempo que desea en segundos en el Duración cuadro a la derecha.

Cambiar la velocidad de un clip de audio
Es posible que desee reducir la velocidad o acelerar un clip de audio. Esto también es simple de hacer y tiene un par de métodos; comience seleccionando el clip en la línea de tiempo de la película.
- Haga clic en el Botón de velocidad encima del espectador. Seleccione Personalizado en el Velocidad cuadro desplegable e ingrese un porcentaje junto a él. También puede seleccionar una velocidad diferente en ese cuadro si lo prefiere.
- Botón derecho del ratón el clip y elige Mostrar editor de velocidad desde el menú contextual. Entonces verás un control deslizante mostrar en la parte superior del clip que puede mover para ajustar la velocidad.

Ajustar el volumen de un clip de audio
Si desea que el volumen de un clip de audio sea más alto o más bajo, también puede hacerlo de dos maneras diferentes. Seleccione el clip y luego realice una de las siguientes.
- Haga clic en el Botón de volumen encima del visor y mover el control deslizante al porcentaje de volumen que deseas. Para silenciar el clip de audio, haga clic en Botón de silencio.
- Haga clic dentro del clip y cuando el flecha de dos lados aparece, arrastrar arriba o abajo para ajustar el volumen.

Desvanecimiento de un clip de audio
Al igual que cuando creas música en GarageBand, puedes editar clips de audio en iMovie para que aparezcan o desaparezcan. Seleccione un clip en la línea de tiempo y luego arrastre la manija de desvanecimiento (círculo pequeño) al principio o al final del clip para crear un efecto de aumento o disminución gradual. Usted ve los arcos a medida que arrastra, mostrando que la cantidad de desvanecimiento para el clip se sombreará.

Edición de clips de audio en iMovie en iOS
Es posible que no tenga la flexibilidad para editar clips de audio en iMovie en iPhone o iPad como lo hace en Mac, pero aún puede hacer lo básico.
Recorte de clips de audio
En iOS, recortar clips de audio es básicamente alargarlos o acortarlos. (También puede usar la función Dividir que se describe al final del tutorial). Seleccione el clip de audio en la línea de tiempo de su película y luego haga lo siguiente.
1) Toque en el Botón de volumen en el fondo.
2) Grifo Podar.
3) Arrastra uno de los bordes del clip de audio para hacerlo más largo o más corto.

Cambiar la velocidad de un clip de audio
Si desea ralentizar o acelerar un clip de audio, selecciónelo en la línea de tiempo y luego siga estos pasos.
1) Toque en el Botón de velocidad en el fondo.
2) Mover el control deslizante izquierda o derecha.
Verá que se muestran símbolos de tortuga y liebre junto con el tiempo de velocidad.

Ajustar el volumen de un clip de audio
Para subir o bajar el volumen, seleccione el clip, toque el Botón de volumen, y mover el control deslizante. Verá el porcentaje de cambio de volumen a medida que mueve el control deslizante.

Desvanecimiento de un clip de audio
Puede desvanecerse al principio o desvanecerse al final de su clip de audio. Selecciónelo y luego haga lo siguiente.
1) Toque en el Botón de volumen en el fondo.
2) Grifo Desvanecerse.
3) Arrastra el triangulo para crear el efecto de desvanecimiento que se mostrará sombreado.

Configuración dividida, en primer plano y duplicada
Tienes algunas acciones adicionales para clips de audio en iOS. Seleccione su clip de audio y luego toque el Botón de acciones en el fondo.
Entonces puedes elegir División el clip que lo divide en la cabeza lectora, acerca su sonido al Primer plano frente a los otros sonidos, o Duplicar lo que agrega el clip copiado a la derecha.

Envolviendolo
Trabajar con clips de audio en iMovie es fácil una vez que domine las funciones y opciones en Mac e iOS. ¿Has tenido problemas para editar clips de audio en iMovie? Haznos saber!
Y para obtener más información, consulte cómo grabar voces en off o agregar transiciones en iMovie.