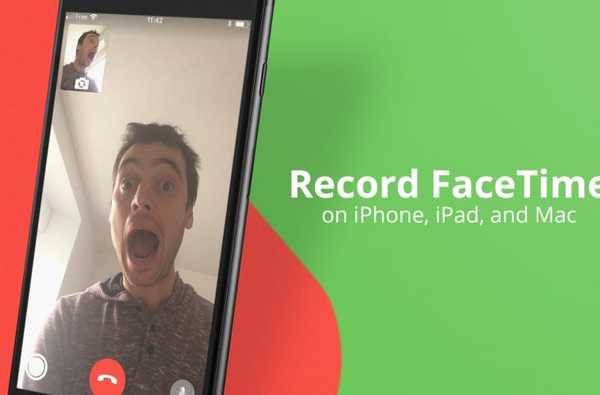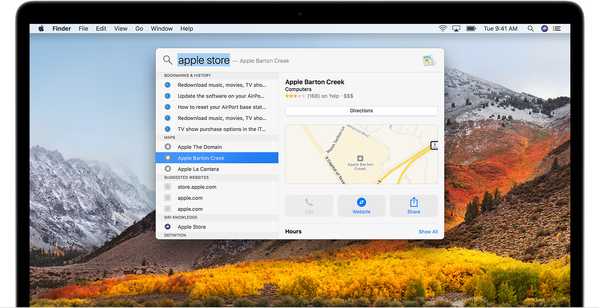Cuando crea un documento, una hoja de cálculo o una presentación, la adición de audio puede ser la manera perfecta de transmitir su punto de vista. Y en Pages, Numbers y Keynote, grabar e insertar audio es fácil de hacer.
Si solo está intentando esto por primera vez, estamos aquí para ayudarlo. Este tutorial le muestra cómo grabar audio en Pages, Numbers y Keynote, tanto en iOS como en Mac.
Grabar audio en iPhone y iPad
Los pasos para grabar e insertar audio son los mismos para Páginas, Números y Keynote. Entonces, abra una de esas aplicaciones en su documento en su iPhone o iPad y luego haga lo siguiente.
1) Toque en el Signo de más en la cima.
2) Selecciona el botón multimedia cuál es el que está en el extremo derecho y elige Grabar audio.
3) Toque en el Grabar botón para comenzar y Detener cuando termines.
4) Luego puede escuchar una Vista previa, Grabar más o Editar la grabación.
5) Cuando estés satisfecho con la grabación, toca Insertar en la cima. Una vez en su documento, solo toque y arrastre el ícono de grabación donde lo desee.

Ajusta tu grabación
Puede realizar algunos cambios en su grabación después de agregarlo a su documento. Selecciona la grabación y toca el Formato botón en la parte superior.
Cuando aparezcan las opciones de Formato, asegúrese de que Audio está seleccionado Luego puede habilitar el bucle, ajustar el volumen, agregar una descripción o editar la grabación.

En Keynote, también tiene una palanca para Comience en Tap.
Grabar audio en Mac
Al igual que en iPhone y iPad, seguirá los mismos pasos para grabar audio en Pages, Numbers y Keynote. Simplemente abra la aplicación que desea en su documento y haga lo siguiente.
1) Seleccione Insertar > Grabar audio desde la barra de menú.
2) Haga clic en el Grabar botón para comenzar y Detener cuando termines.

3) Luego puede escuchar una Vista previa, Grabar más haciendo clic en el botón o Editar la grabación. También puede cancelar la grabación haciendo clic en el X.
4) Hacer clic Insertar para agregar la grabación a su documento. Puedes hacer clic y arrastrar el icono de grabación donde quieras.

Ajusta tu grabación
Si desea realizar cambios en su grabación después de insertarla, selecciona la grabación y haga clic en Formato botón en la parte superior derecha.
En la barra lateral que se abre, asegúrese de Audio está seleccionado Puede usar los controles de audio para reproducir, pausar, adelantar o rebobinar la grabación. También puede habilitar el bucle, ajustar el volumen, agregar una descripción o editar la grabación.

En Keynote, también tiene la opción de Iniciar audio al hacer clic.
Envolviendolo
Si agregar audio a su documento, hoja de cálculo o presentación de diapositivas es justo lo que necesita, entonces es fácil de hacer. ¿Vas a probar esto? Si es así, infórmenos qué aplicación y dispositivo usa y cómo funciona!