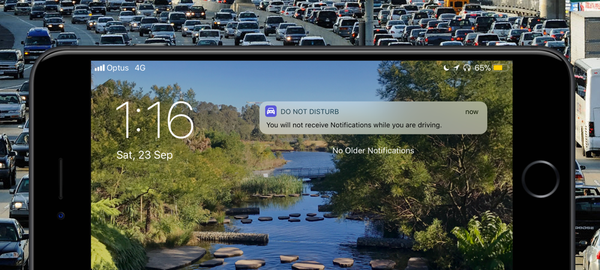Si nunca ha usado Acciones rápidas en Finder en su Mac, estas son herramientas útiles debajo del panel de vista previa en la ventana del Finder. Puede realizar acciones rápidamente, como su nombre lo describe, y ahorrar algo de tiempo. Por ejemplo, puede rotar una imagen o crear un PDF con solo un clic.
Si bien tiene algunas acciones rápidas básicas, que dependen de si selecciona una carpeta, archivo, video o imagen, puede personalizar estas acciones creando las suyas propias. Esto le permite crear los tipos de acciones rápidas que usará más y tenerlas a su alcance..
Entonces, si está listo, aquí le mostramos cómo crear sus propias acciones rápidas de Mac Finder.
Asegúrese de que se muestren las acciones rápidas
Si no está viendo Acciones rápidas o simplemente no está viendo el panel Vista previa en Finder, siga estos pasos.
1) Con Descubridor abrir, hacer clic Ver > Mostrar vista previa desde la barra de menú. Una vez que se abre el panel de vista previa, puede ver las Acciones rápidas inmediatamente en la parte inferior. Si no, vaya al siguiente paso para mostrarlos.

2) Hacer clic Ver > Mostrar opciones de vista previa desde la barra de menú.
3) En la parte inferior de la ventana emergente, marque la casilla Mostrar acciones rápidas.

Ahora debería ver las Acciones rápidas para un elemento seleccionado debajo del panel Vista previa.

Crea tu propia acción rápida
Ahora viene la parte divertida; creando tu propia acción rápida. Usarás la herramienta Automator en tu Mac para crear las acciones, así que haz clic Aplicaciones > Automator desde su muelle o Vamos > Aplicaciones > Automator desde la barra de menú.
Cuando se abre Automator, haga clic en Nuevo documento y siga los pasos a continuación para crear su primera Acción rápida. Para nuestro ejemplo, haremos algo simple y crearemos una Acción rápida para una nueva carpeta.
1) Debajo Elija un tipo para su documento, hacer clic Acción rapida y luego haga clic en Escoger botón.

2) A la izquierda asegúrate Comportamiento está seleccionado y debajo Biblioteca, escoge el tipo de artículo quieres trabajar con En nuestro caso, será Archivos y carpetas.
3) Una vez que elija su artículo a la izquierda, verá los disponibles comportamiento inmediatamente a la derecha.

4) Selecciona el acción desea y arrástrelo al área de flujo de trabajo. Para nosotros será Nueva carpeta.
5) A continuación, configurará las opciones incluidas para esa acción. Para Nueva carpeta, entraremos en el Nombre (Nueva carpeta) y Dónde queremos que la carpeta vaya (misma carpeta que la entrada). Las opciones variarán según la acción que elija.

6) Técnicamente, es posible que pueda detener y guardar su Acción rápida en este momento. Sin embargo, hay algunos elementos en la parte superior de la ventana del flujo de trabajo que revisaremos en caso de que desee usarlos..
El flujo de trabajo recibe corriente: Dejar como Automático en el primer menú desplegable. Solo dejar como cualquier aplicación en el segundo menú desplegable si desea que la Acción rápida esté disponible en otros lugares como Safari o Mail. Si solo lo quieres en un lugar, como Descubridor, luego selecciónalo.
Imagen y color: Son opcionales si desea un icono y color específicos para la Acción rápida.

7) Cuando termine con cualquier ajuste adicional, guarde su Acción rápida. Hacer clic Archivo > Salvar desde la barra de menú y dale a tu acción nombre.
8) Hacer clic Salvar y estás listo!
Ahora, cuando esté en Finder, verá su nueva Acción rápida. Para nuestro ejemplo, cuando selecciono un archivo o carpeta en Finder, la acción rápida Nueva carpeta que creé estará disponible para seleccionar.

Si por alguna razón no ve su acción rápida, haga clic en Más acción y debería aparecer allí.
Agregar o quitar acciones rápidas
Puede seleccionar diferentes tipos de elementos en Finder para ver las Acciones rápidas que están disponibles. Para agregar o eliminar Acciones rápidas, haga lo siguiente.
1) Haga clic en el Más (icono de tres puntos) Acción rápida.
2) Escoger Personalizar.
3) Descubridor ya debería estar seleccionado a la izquierda, pero si no lo está, haga clic en él.
4) A la derecha, puede marcar y desmarcar las casillas de las Acciones rápidas que desea que estén disponibles en Finder.
También debería ver la nueva Acción rápida que acaba de crear en la lista.
Simplemente cierre la ventana de Extensiones cuando termine.

Envolviendolo
Las acciones rápidas son convenientes para hacer lo que necesita hacer con una carpeta, archivo, imagen u otro elemento rápidamente. ¿Ya estás usando Acciones rápidas y estás listo para crear las tuyas propias? Háganos saber qué tipo decide hacer en los comentarios a continuación.
Y si está interesado, vea otras cosas interesantes que puede hacer con Automator en su Mac.