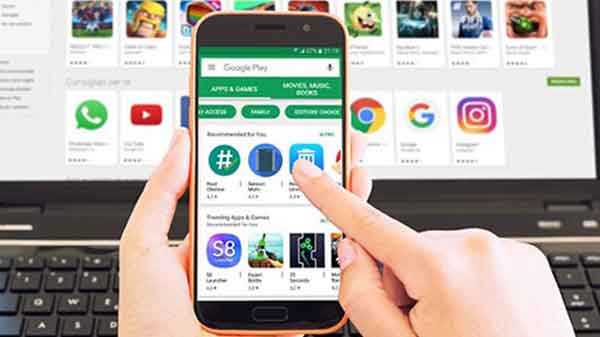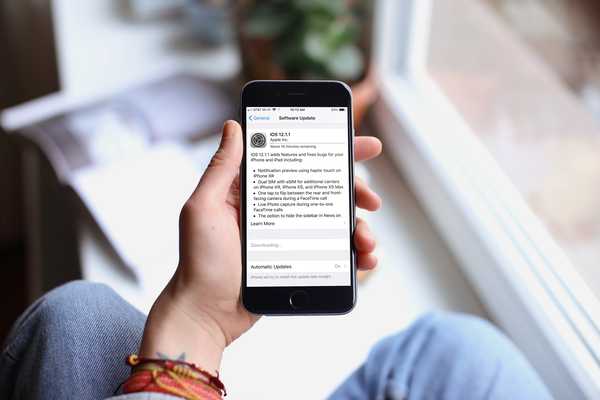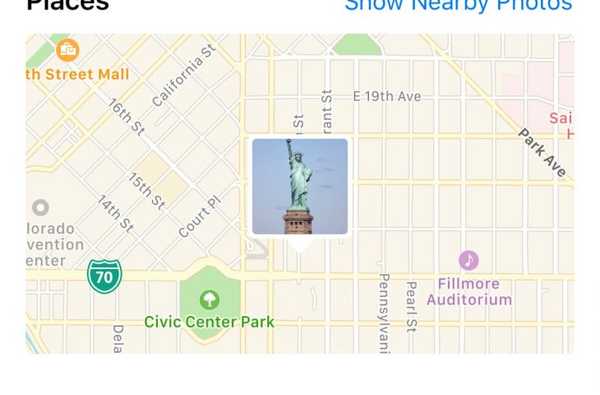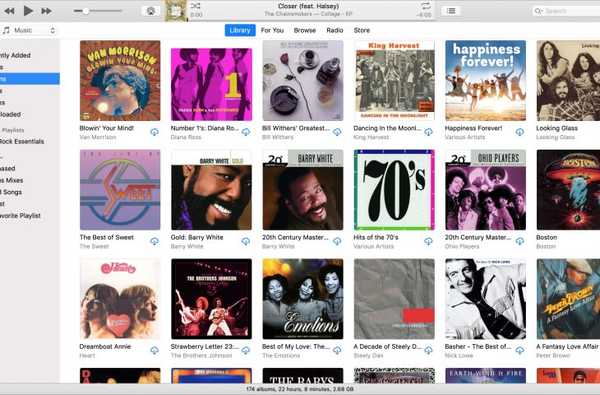A veces es necesario conectarse a su dispositivo móvil desde una computadora, para solucionar problemas o utilizar una herramienta que se ejecuta desde la computadora. Por ejemplo, la suite Prometheus de tihmstar degrada su dispositivo enviándole comandos desde la computadora en la que está almacenado y los archivos que usa. La conexión utilizada para hacer esto se llama SSH, y normalmente la proporciona el paquete OpenSSH (o un cliente equivalente como Dropbear).
En esta guía le mostraremos cómo usar SSH para conectarse a su dispositivo desde su computadora. También veremos cómo cambiar las contraseñas predeterminadas en su dispositivo, porque una vez que haya instalado OpenSSH, cualquiera puede iniciar sesión con las contraseñas predeterminadas si no las cambia. Este es un riesgo de seguridad importante, por lo que todos los que tengan instalado OpenSSH deben seguir este procedimiento.
Advertencia: lea esto!
Tenga en cuenta que este procedimiento no se aplica a los jailbreaks iOS 10 Yalu. Ya incluyen un cliente SSH diferente, y la instalación de OpenSSH junto con él causará problemas.
Sin embargo, la instalación de OpenSSH en dispositivos con iOS 9.3.3 o inferior es completamente segura.
Cómo SSH en tu iPhone o iPad
1) Si aún no lo tiene instalado, instale OpenSSH en tu dispositivo desde Cydia. Se encuentra en el repositorio de Cydia / Telesphoreo, y el autor es Saurik.
Si está ejecutando cualquier jailbreak Yalu para iOS 10, no haga instale OpenSSH, ya que incluye un cliente SSH llamado Dropbear y la instalación de ambos causará problemas.
2) Asegúrese de que tanto su computadora portátil como su dispositivo estén conectados a la misma red Wi-Fi.
3) En su dispositivo, abra el Configuraciones aplicación, y ve a Wifi.
4) Seleccione el ícono de información azul a la derecha de la red Wi-Fi a la que está conectado actualmente.
5) En la página de información que aparece, busque el campo llamado Dirección IP, y anote el valor.

6) En su Mac, inicie el Terminal aplicación desde / Aplicaciones / Utilidades, o vía Spotlight.
7) En el indicador, ingrese el comando a continuación. Reemplace la cadena de Xs con el dirección IP que anotaste en el paso 5.
8) Terminal puede preguntarle si desea confiar en el host. Si es así, escriba si, y luego presione el Entrar llave.
9) Ahora le pedirá la contraseña del dispositivo para conectarse. Esta no es la contraseña de su computadora o la contraseña de bloqueo de su dispositivo.
- Si nunca ha cambiado la contraseña o ha utilizado OpenSSH, la contraseña sigue siendo la predeterminada, que es alpino.
- Si anteriormente ha utilizado OpenSSH y ha cambiado las contraseñas de su dispositivo, entonces conoce la nueva contraseña y puede ingresarla aquí.
10) Escriba la contraseña y presione Entrar.

11) Después de ingresar la contraseña, la solicitud de Terminal cambiará del nombre de su computadora a raíz, lo que significa que ahora está conectado a su dispositivo. Cualquier comando que emita después de esto afectará su dispositivo en lugar de su computadora.
Si ya ha cambiado las contraseñas predeterminadas de su dispositivo y solo necesita saber cómo usar SSH en su dispositivo, ¡ya está listo! Ahora puede emitir cualquier comando que necesite para su dispositivo, como reemplazar archivos o usar herramientas como Prometheus.
Sin embargo, si aún no ha cambiado sus contraseñas predeterminadas e inició sesión con la contraseña "alpine", debe cambiarlas AHORA siguiendo el resto de esta guía.
Cómo cambiar sus contraseñas raíz y móviles
Solo tendrás que hacer esta parte una vez; en el futuro, puede usar SSH en su dispositivo siguiendo solo los pasos anteriores.
1) Siga las instrucciones anteriores para SSH en su iPhone o iPad.
2) Una vez que esté conectado a su dispositivo, y el símbolo del sistema diga raíz, cambiar la contraseña de root escribiendo passwd en la terminal.
3) Le pedirá una nueva contraseña de root. Escríbelo con cuidado, presiona Entrar, y luego escríbalo nuevamente cuando se le solicite.
No pierda, escriba mal dos veces u olvide esta contraseña, ya que no podrá cambiarla si lo hace, y no podrá conectarse a su dispositivo a través de SSH sin ella..
Una vez que la contraseña ha sido ingresada dos veces, el raíz reaparecerá el mensaje, lo que significa que la contraseña de root se ha cambiado correctamente. En el futuro, debe ingresar esa nueva contraseña en el paso 9 anterior cuando se conecte a través de SSH.
4) Ahora escribe passwd mobile en la Terminal y presione Entrar. Ahora cambiaremos la contraseña para el usuario móvil y la raíz, para mantener el dispositivo seguro.
5) Terminal nuevamente le pedirá que ingrese una contraseña dos veces, esta vez para dispositivos móviles en lugar de root. Las contraseñas pueden ser las mismas si quieres.
No pierda, escriba mal dos veces u olvide esta contraseña, ya que no podrá cambiarla si lo hace.
Una vez que haya ingresado la contraseña dos veces, volverá a aparecer el mensaje, lo que significa que la contraseña móvil también se ha cambiado correctamente. Su dispositivo ahora está seguro de conexiones no deseadas que inician sesión con la contraseña predeterminada. En el futuro, solo necesita seguir los pasos 2 a 9 de esta guía para conectarse a través de SSH, y debe ingresar su nueva contraseña de root en lugar de "alpine".
Aquí hay una captura de pantalla de toda la sesión de Terminal, para que pueda ver los comandos:

OpenSSH es una herramienta poderosa, y a menudo puede salvar su dispositivo de una restauración al permitirle hacer cambios cuando el dispositivo en sí no se puede usar, por ejemplo, cuando está congelado o se inicia un bucle. Por esta razón, es una buena idea tenerlo instalado, para que esté preparado para lo peor. Sin embargo, si lo instala, asegúrese de cambiar las contraseñas como se detalla anteriormente, o se convierte en un riesgo de seguridad más que una ayuda.
Avíseme si tiene problemas para seguir esta guía y si tiene algún uso interesante para OpenSSH en sus dispositivos Apple. Este proceso también será útil para algunas de mis próximas guías, como el uso de tihmstar's futurerestore para actualizar su dispositivo a un firmware sin firmar, así que esté atento también!