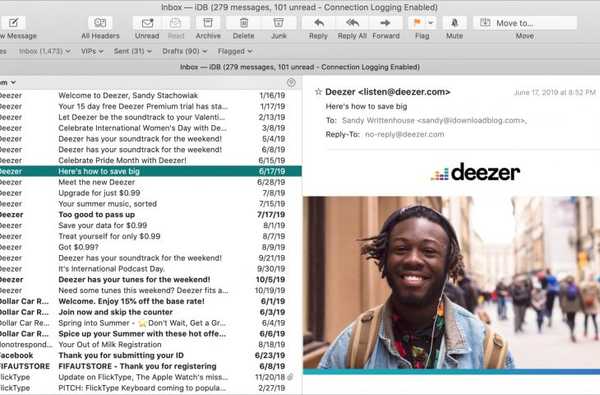

Con macOS Catalina, Apple realizó un cambio en el diseño de la aplicación Correo. El diseño clásico se ha actualizado y ya no tiene esa opción dentro de sus Preferencias de correo. Sin embargo, puede cambiar el lugar donde ve las vistas previas y si desea o no usar un diseño de columna.
Le mostraremos cómo hacer estos ajustes y cambiar el diseño de su bandeja de entrada en la aplicación Correo en Mac.
Diferentes preferencias de correo
Si abre la configuración de su aplicación de correo en Mac (Correo > Preferencias desde la barra de menú) y dirígete a Visita pestaña donde antes estaba la opción de diseño clásico, notarás que ya no está allí. Y las opciones que vinieron con ese diseño también se han ido, pero ahora se puede acceder desde la barra de menú.

A Mostrar etiqueta A / CC en la lista de mensajes o Mostrar fotos de contacto en la lista de mensajes, simplemente haga click Ver desde la barra de menú y marque una o ambas opciones. Tenga en cuenta que la opción "mostrar foto de contacto" no funciona actualmente si utiliza el diseño de columna (descrito a continuación).

Cambia el diseño de tu bandeja de entrada
Si no le gusta el diseño clásico o le gustaría hacer pequeños ajustes, aquí hay un par de opciones.
Cambiar la ubicación de vista previa
Con Correo abierto, haga clic en Ver > Mostrar vista previa lateral desde la barra de menú. Luego verá su vista previa familiar en el lado derecho del correo en lugar de en la parte inferior.

Cambiar el diseño de la columna
Por otro lado, si está bien con sus vistas previas en la parte inferior, pero no le gusta la vista de columna que ve en la parte superior, también puede cambiar eso fácilmente. Hacer clic Ver > Usar diseño de columna para desmarcarlo.

Esto le permite ver el número de líneas que elige en las Preferencias de correo como antes.

Envolviendolo
Cualquiera sea el diseño que más le guste para su bandeja de entrada en Mail en Mac, puede hacerlo realidad con unos pocos clics. Entonces, si se ha perdido un poco con cómo hacerlo desde que actualizó a MacOS Catalina, espero que este breve tutorial le ayude.
¿Hay otras características de la aplicación de correo en Mac con las que estás luchando? Háganos saber en los comentarios a continuación o contáctenos en Twitter!
Para obtener más ayuda con el correo, consulte cómo usar la función Cancelar suscripción o usar diferentes banderas de colores..











