

Con el soporte multiusuario HomePod, Siri en su altavoz puede reconocer diferentes voces. Esto permite que Siri en su HomePod use la información personal de otras personas. Síganos con nosotros mientras presentamos cómo configurar el soporte multiusuario de HomePod con diferentes voces.
El soporte multiusuario de HomePod funciona con hasta seis usuarios en un hogar.
Cada miembro de Family Sharing u otro usuario puede usar su altavoz inalámbrico HomePod para escuchar música, hacer preguntas a Siri o acceder a su información personal sin contaminar su propio historial de escucha, influir en las recomendaciones o ver sus datos personales. Las cuentas no registradas pueden usar Siri en su HomePod para reproducir música desde su cuenta, pero nada más.
Apple explica:
Use HomePod como siempre lo ha hecho: pregunte a Siri por el clima, administre su calendario, reciba las últimas noticias, haga llamadas telefónicas y más. Pero con multiusuario, ahora su familia también puede personalizar su experiencia HomePod. Siri puede identificar quién en la familia está hablando y adaptar la selección de música al perfil de gusto de ese usuario, responder a sus propias solicitudes personales y acceder a su información para ayudarlo con las tareas cotidianas.
Multiusuario en HomePod solo admite inglés en este momento.
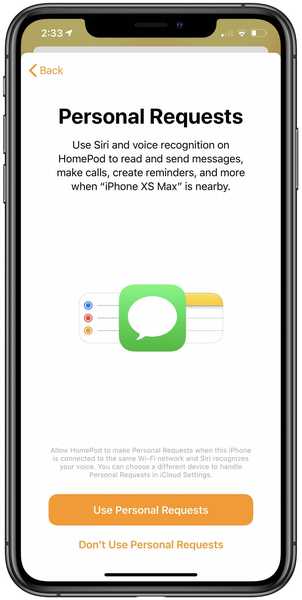
Las solicitudes personales deben estar habilitadas para multiusuario en HomePod.
Es posible que ya haya recibido una notificación en la aplicación de inicio que dice que su HomePod ahora puede reconocer su voz. Sin embargo, completar la configuración no es tan sencillo como seguir las instrucciones en pantalla, pero ahí es donde su blog de confianza viene al rescate.

Siga junto con nuestro tutorial paso a paso para aprender lo que necesitará y cómo puede configurar multiusuario en su HomePod para que Siri reconozca diferentes voces.
Requisitos previos para HomePod multiusuario
Configurar el soporte multiusuario en su HomePod para que Siri reconozca diferentes voces no es tan trivial como parece. Hay un montón de comprobaciones previas que debe realizar antes de comenzar a configurar cosas para el reconocimiento de voz multiusuario.
Esto es lo que necesitarás:
- Un iPhone o iPod touch con el software iOS 13.2 o posterior
- Un iPad con el software iPadOS 13.2 o posterior
- Un altavoz HomePod con el software HomePod 13.2 o posterior
- Debe iniciar sesión en su dispositivo iOS con la ID de Apple que usa con iCloud
- El dispositivo iOS debe iniciar sesión con la misma ID de Apple que su HomePod
- Su dispositivo HomePod e iOS debe estar conectado a la misma red Wi-Fi
- El idioma Siri en el dispositivo iOS debe coincidir con el idioma Siri de HomePod
- Otros usuarios que Siri en HomePod debe reconocer deben ser parte de su red doméstica
- Bluetooth, Servicios de ubicación, Compartir ubicación, Siri y Solicitudes personales deben estar activados
Puede actualizar su iPhone, iPad o iPod touch al último software yendo a Configuración → General → Actualización de software. Para actualizar el software en su HomePod, inicie la aplicación Inicio en su dispositivo iOS y toque el icono de Inicio en la esquina superior izquierda y luego Actualización de software.
TUTORIAL: Cómo habilitar y usar solicitudes personales en su HomePod
Si tiene la última versión, verá un mensaje apropiado. Si hay una nueva actualización disponible, toque Instalar. Una cosa a tener en cuenta: las actualizaciones del software HomePod se instalan simultáneamente en todos los altavoces HomePod que ha configurado en su hogar.

Aunque Apple dice que necesitará al menos la versión 13.2 del software HomePod, recomendamos que sea al menos 13.3 porque, de acuerdo con el registro de cambios de Apple, esa versión mejora la capacidad de reconocer diferentes perfiles de voz que pertenecen a miembros de la familia al tiempo que permite que los usuarios individuales habiliten o deshabiliten La función de solicitudes personales necesaria para multiusuario en HomePod.
Cómo configurar multiusuario en HomePod
Este es un asunto de varios pasos, así que comencemos con él.
1) Invita a los usuarios cuyas voces tu HomePod debería reconocer a tu red doméstica tocando el Icono de inicio ubicado cerca de la esquina superior izquierda de la aplicación Inicio en su dispositivo iOS. En su Mac, simplemente haga clic en el menú Editar en la aplicación Inicio y elija la opción Editar inicio.
Debajo del encabezado Personas, elija la opción Invitación.
La aplicación mostrará una lista de todos los miembros de su red de Family Sharing que puede invitar a su red doméstica. También puede ingresar a su dirección de correo electrónico a invitados u otros usuarios que no forman parte del círculo Family Sharing..
Cuando termine, presione Enviar invitación y espera a que la otra parte acepte tu invitación.
2) Ahora que los usuarios seleccionados forman parte de su red doméstica, es hora de ajustar varias configuraciones requeridas. En su dispositivo iOS, mantenga presionado el ícono de su HomePod que se encuentra en la pantalla principal de la aplicación Inicio, luego presione el ajustes dentada icono cerca de la esquina inferior derecha. En macOS, haga clic derecho en el icono y elija Configuraciones desde el menú emergente.
3) Asegúrese de que la entrada Idioma debajo del encabezado Siri es el mismo que el idioma Siri configurado en su iPhone en Configuración → Siri y búsqueda → Idioma. Por ejemplo, si su HomePod usa inglés (Reino Unido) como idioma principal y su iPhone está configurado para usar inglés (Estados Unidos), deberá cambiar una de estas opciones para que coincida con la otra..
4) Verifique que la opción Escucha Hey Siri se ha habilitado para su HomePod en la aplicación Inicio y para su dispositivo iOS en Configuración → Siri y Búsqueda. Para algunos modelos de iPhone, esta opción puede leerse como Presione Inicio para Siri o Presione el botón lateral para Siri.
5) Nuevo asegúrese de que la opción Peticiones personales se ha habilitado para este HomePod debajo del encabezado Siri en la aplicación Inicio en sus dispositivos iOS, luego elija una de las siguientes dos opciones debajo del encabezado Requerir autenticación:
- Activar solicitudes seguras: Habilitado de forma predeterminada, esto aplica la autenticación a través de Face ID, Touch ID o contraseña en su dispositivo iOS antes de que Siri pueda leer información personal en el altavoz.
- Nunca: Sin autenticación (no recomendado), cualquier persona con un dispositivo iOS conectado a la misma red Wi-Fi que su HomePod puede usar su altavoz inalámbrico para que Siri lea su propio información personal, incluidas sus próximas citas, sus mensajes, sus notas, sus recordatorios, etc..
6) Asegúrese de que el interruptor al lado de Servicios de localización en la parte inferior de la configuración de HomePod en la aplicación de inicio se ha deslizado a la posición ON. En su dispositivo iOS, vaya a Configuración → Privacidad → Servicios de ubicación y activar el interruptor Servicios de localización.
7) Su dispositivo iOS debe configurarse como el dispositivo principal para la función Compartir mi ubicación. Abre el Aplicación de configuración en el dispositivo iOS y toca tu Nombre de ID de Apple y foto bio en la parte superior de la pantalla. Escoger Encuentrame y deslice el interruptor al lado de Compartir mi ubicación a la posición ON, luego ajuste Mi ubicacion a Este dispositivo. Asegúrese de tener Find My activado también.
Nuevamente, debe compartir su ubicación desde el dispositivo iOS que utilizó anteriormente para configurar su altavoz. De forma predeterminada, el iPhone o iPad de iOS que se utilizó para iniciar sesión en la función Compartir en familia es el que comparte su ubicación.
8) Habilite Bluetooth en el dispositivo iOS en Configuración → Bluetooth.
9) Si ha seguido los pasos anteriores con cuidado, ahora debería ver una notificación en la aplicación de inicio que dice que el altavoz de HomePod ahora reconoce varias voces. Grifo Seguir para permitir que Siri use el perfil de voz de su iPhone para reconocerlo cuando usa su HomePod
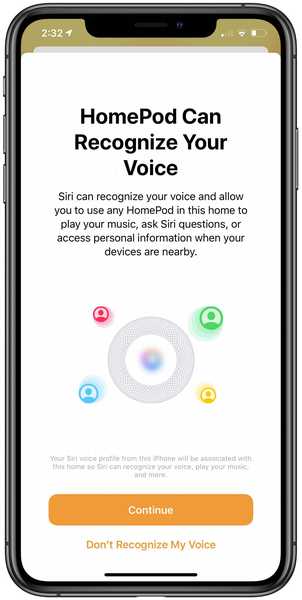
Multiusuario en HomePod se basa en el perfil de voz Siri de iPhone de cada usuario.
Siri en este altavoz ahora sabrá su nombre y podrá acceder a su biblioteca de música y cuenta de Apple Music, usar Find My y controlar los accesorios seguros de HomeKit desde el altavoz.
¿No ves la notificación dentro de la aplicación Inicio? Toque el ícono Inicio en la esquina superior izquierda de la aplicación Inicio para que aparezca su configuración. Ahora elija su nombre en la sección Personas y deslice el interruptor junto a Reconocer mi voz a la posición ON para habilitar la función.
Si todo está configurado correctamente, Siri debería identificarte cuando digas "Hola, Siri, ¿quién soy yo?".
10) Ahora deberá solicitar a otros usuarios que realicen pasos similares que les obliguen a:
- Actualice el software en su dispositivo iOS a la última versión disponible
- Acepta tu invitación dentro de la aplicación Inicio
- Haga coincidir el idioma de su dispositivo iOS con el idioma de su HomePod
- Habilite Find My y Location Services en su dispositivo iOS
- Habilite Listen for Hey Siri en su dispositivo iOS
- Active las solicitudes personales en la aplicación de inicio en su dispositivo iOS.
Una vez que otras personas hayan hecho todo eso, el soporte multiusuario de HomePod debería "simplemente funcionar".

Si tiene problemas para configurar multiusuario en HomePod, sin ninguno de los pasos tradicionales de solución de problemas, Twitter recomienda eliminar a todos los demás usuarios invitados de la aplicación Home y restablecer de fábrica su HomePod.
Cómo funciona multiusuario en HomePod
Un usuario simplemente le pide a Siri en HomePod que haga algo.
Gracias al hecho de que la función de Solicitudes personales ahora se expande a cada usuario agregado a su red doméstica, podrán solicitar sus propios recordatorios, eventos de calendario, mensajes o incluso sus accesos directos personalizados de Siri que en iOS 13 ahora funcionan con Siri a través de dispositivos.
Siri responde con "Ok [nombre de usuario]" antes de decir la información solicitada de esa persona.
Hay momentos en que Siri puede no reconocer al usuario correctamente, en cuyo caso puede comenzar su solicitud diciendo algo como "Hola Siri, esto es ...", seguido de su nombre, o simplemente decir "No, esto es [ tu nombre]. ”¿Tienes el mismo nombre que alguien que comparte tu HomePod? Si es así, haga que Siri lo llame por su apodo.
Cuando Siri no está segura de quién habla, le preguntará quién es usted. Apple advierte que el asistente podría tener problemas para distinguir entre niños o personas con voces similares.
Si Siri no te reconoce después de la configuración, prueba estos pasos.
- Restablecer Reconocer mi voz: En la aplicación Inicio, toca el ícono de Inicio en la esquina superior izquierda, luego toca Configuración de inicio. Ahora seleccione su casa y apague Reconocer mi voz y luego vuelva a encenderla. Espera unos minutos antes de volver a intentar Siri.
- dispositivo iOS: Reinicie el dispositivo iOS que usa con Hey Siri ingresando en Configuración → General, luego toque Apagar en la parte inferior de la lista.
- HomePod: Reinicie el HomePod presionando y manteniendo presionado el altavoz en la aplicación Inicio en su dispositivo iOS, luego toque el ícono de Configuración. Ahora elija Restablecer HomePod, luego toque Reiniciar HomePod (asegúrese de estar cerca de su altavoz).
- Configurar Hey Siri otra vez: En su dispositivo iOS, vaya a Configuración → Siri y búsqueda y desactive la opción Escuchar para escuchar a Siri y vuelva a encenderla. Tendrás que enseñarle a Siri tu voz nuevamente.
Después de cada paso, mira si Siri te reconoce.
"Si tiene dos ID de Apple en su hogar que tienen Hey Siri configurado con la misma voz, es posible que deba desactivar la función Recognize My Voice en una cuenta para obtener la mejor experiencia de usuario con Siri", señala Apple.
¿Necesitas ayuda? Pregunte a iDB!
Si te gusta este tutorial, pásalo a tus amigos y deja un comentario a continuación..
¿Quedó atascado? ¿No está seguro de cómo hacer ciertas cosas en su dispositivo Apple? Háganos saber a través de [email protected] y un tutorial futuro podría proporcionar una solución.
Envíe sus propias sugerencias prácticas a través de [email protected].











