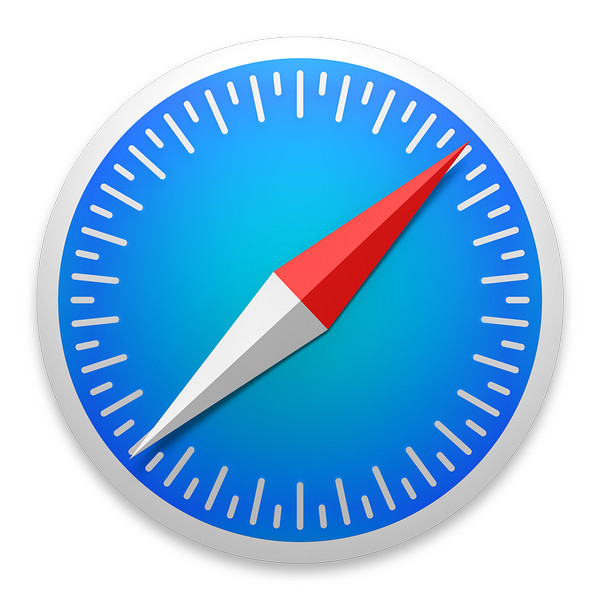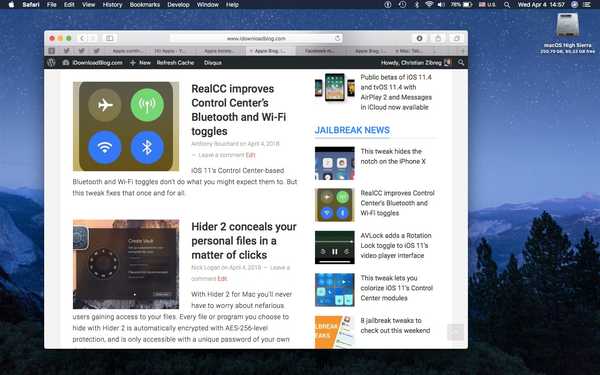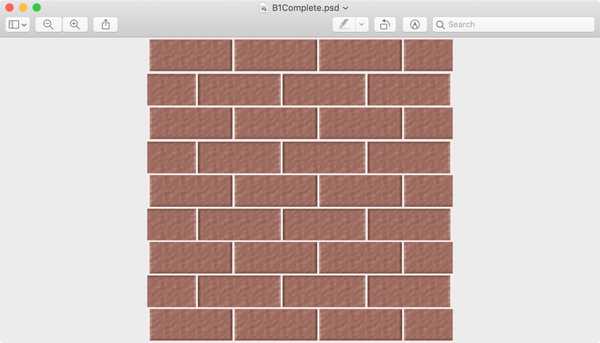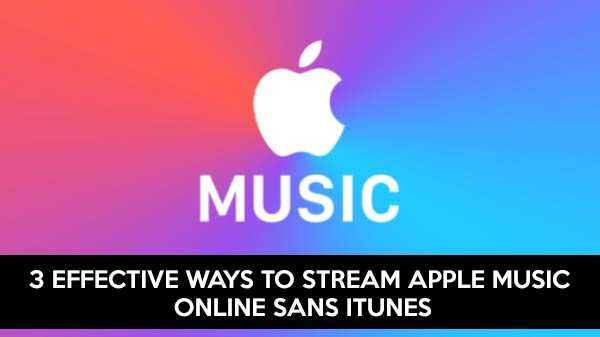Los monitores duales o múltiples instalados en hogares y negocios se han vuelto cada vez más populares a lo largo de los días. Se pueden usar monitores duales o múltiples para aumentar la productividad al permitir que el usuario tenga múltiples programas abiertos al mismo tiempo sin tener que cambiar entre aplicaciones.

Sin embargo, configurar varios monitores no es un asunto tan sencillo. No se trata solo de enchufar un monitor adicional o dos. Algunas cosas a tener en cuenta antes de invertir en un monitor adicional son saber si su computadora puede admitir monitores adicionales, la cantidad de salidas que su tarjeta gráfica puede admitir o la cantidad de puertos que tiene su computadora.
Paso 1: verifique los puertos disponibles
Lo primero que debe verificar antes de buscar otro monitor es verificar para ver qué tipo de puertos están disponibles en su computadora portátil o PC:
a) HDMI
b) DisplayPort
c) DVI
d) Rayo
e) VGA
Muchas computadoras tienen más de un puerto, un examen más detallado le permitirá determinar la naturaleza del puerto. Si su computadora tiene más de dos puertos, esto significa que la tarjeta de video es capaz de enviar una señal de salida a ambos.
También es posible que una computadora de escritorio tenga más ranuras disponibles para tarjetas de video adicionales. Esto significa que incluso si su escritorio tiene un solo puerto, es posible que encuentre ranuras disponibles para otra tarjeta si abre la tapa en la parte posterior.
Cuando se trata de computadoras portátiles, también es una opción invertir en una estación de acoplamiento que extenderá su computadora portátil hasta que tenga dos o más puertos.
Paso 2: verifique la configuración de la tarjeta de video
Si tiene dos puertos y no funcionan al mismo tiempo, lo siguiente que puede hacer es determinar si su tarjeta de video tiene la capacidad de mostrar múltiples monitores. Conecte ambos monitores, haga clic en el menú Inicio y luego escriba Pantalla. Y luego haga clic en “Cambiar la configuración de pantalla.” Haga clic en Configuración de pantalla avanzada que estará disponible en la parte inferior de esta ventana. Puede ver las propiedades del adaptador de pantalla para cada pantalla conectada si su tarjeta gráfica reconoce la cantidad de monitores que se han conectado.
Si aparece más de uno, esto significa que su tarjeta es capaz de mostrar múltiples monitores. Si solo ve uno, esto significa que su tarjeta de video solo puede utilizar un puerto a la vez. Si el caso es el último y parece que no puede hacer que funcionen las pantallas duales, siga leyendo para conocer algunas técnicas más que puede probar.
Paso 3: investiga tu tarjeta gráfica
Si todavía no está seguro de si su computadora puede admitir monitores duales, lo siguiente que puede hacer es investigar la tarjeta gráfica. El primer paso que debe hacer es aprender más sobre su tarjeta gráfica.
Haga clic en Inicio y luego escriba 'administradores de pantalla'. Haga clic en esto y luego expanda Adaptadores de pantalla. Anote la marca y la marca de su adaptador de gráficos.
Busque el nombre en Google seguido de pantalla múltiple o monitor múltiple y podrá saber si su tarjeta gráfica admite varios monitores.
Puede configurar sus pantallas haciendo clic en Inicio y luego escribiendo Configuración de pantalla.