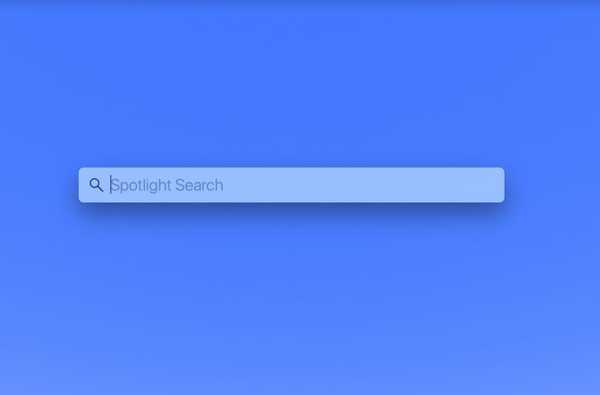

Cuando necesite encontrar algo en su Mac, tiene incorporada la práctica función de búsqueda de Spotlight. Esta práctica herramienta lo ayuda a localizar documentos, aplicaciones y archivos, así como sugerencias si así lo desea.
Si bien Spotlight es súper fácil de usar, puedes hacer mucho más de lo que probablemente te des cuenta. Puede reducir sus resultados más rápido, obtener información local sin mucho esfuerzo e incluso hacer cálculos.
Para aprovechar al máximo esta herramienta genial, aquí hay algunos consejos de búsqueda de Spotlight para Mac.
Accediendo a Spotlight
Tiene dos formas muy rápidas de acceder a la búsqueda de Spotlight en su Mac. Primero y más obvio es el Botón de búsqueda de Spotlight en tu barra de menú. Haz clic, escribe y busca.
Alternativamente, puede mantener sus dedos en el teclado y acceder a él con el atajo Mando + Espacio bar.
Personalizando Spotlight
No es necesario que Spotlight busque en todos los rincones de su Mac cuando lo usa. Puede decidir por sí mismo qué y dónde buscar y habilitar o deshabilitar las sugerencias de búsqueda.
Abre tu Preferencias del Sistema con el botón en su Dock o haga clic Icono de manzana > Preferencias del Sistema desde la barra de menú.
Seleccione Destacar. En la ventana emergente, asegúrese de Resultados de la búsqueda la pestaña está seleccionada. Luego puede seleccionar o anular la selección de cualquier elemento de la lista, desde Aplicaciones a Correo y Mensajes a Preferencias del Sistema. También es bueno tenerlo en cuenta si no encuentra lo que está buscando con Spotlight.

En la parte inferior de la ventana, puede marcar la casilla de verificación para Permitir sugerencias de Spotlight en Buscar para obtener ayuda adicional en sus búsquedas.
Usando Spotlight
Como se mencionó, puede obtener información local, agregar palabras para limitar sus resultados, hacer conversiones y más. Estos son los consejos de búsqueda de Spotlight para tener en cuenta la próxima vez que lo use.

Pruebe algunas de estas búsquedas:
Clima: Escriba "clima" y sin siquiera hacer clic, obtendrá sus condiciones locales y pronóstico.
Restaurantes: Escriba "pizza", "hamburguesas", "tacos" u otro tipo de comida que esté de humor para comer y vea restaurantes locales.
Horarios: Escriba el nombre de la película seguido de "horarios" y verá los horarios de esa película en su teatro local.
Cálculos: Escriba el cálculo e inmediatamente vea el resultado como "3560 * 450" o "3560-450".
Conversiones: Escriba lo que le gustaría convertir como "3 tazas a cucharadas" o "450 pies a pulgadas".
Definiciones: Escriba cualquier palabra y vea la definición o haga clic Definición a la izquierda.
Tipo de archivo y metadatos: Escriba "kind:" antes del tipo de archivo que está buscando como "kind: video" o "kind: pdf". Y puede incluir metadatos para reducir sus resultados. Aquí hay unos ejemplos.
- tipo: imágenes creadas: 1/1/19 - para imágenes creadas en esos datos.
- currículum tipo: documento - para documentos con la palabra "currículum".
- tipo: música de: "madonna" - para música de Madonna.
- modificado:<=1/1/19 - para artículos modificados en una fecha determinada o antes.

operadores booleanos: Utilice operadores como "Y", "O", "NO" y un signo menos para "Y NO", para limitar los resultados de búsqueda. Aquí hay unos ejemplos.
- idb y comentarios - buscaría elementos que contengan ambas palabras.
- autor: sandy O autor: sandi - buscaría elementos que contengan cualquier palabra.
- tipo: fecha del mensaje: 1/1 / 19-2 / 1/19 NO 2/14/19 - buscaría mensajes entre fechas particulares pero eliminaría aquellos en una fecha específica.
- vacaciones -chicago - buscaría artículos con la palabra "vacaciones" pero no "Chicago".

Para lo que sea que esté buscando, verá una lista de aplicaciones, documentos y más en el lado izquierdo a medida que se apliquen. Por lo tanto, puede buscar "correos electrónicos de Sebastien el año pasado" y ver los resultados en la aplicación Correo a la izquierda que puede elegir.
Y para ver todos los resultados de su búsqueda en Finder, haga doble clic en Mostrar todo en Finder enlace en la parte inferior a la izquierda. La ventana del Finder se abrirá con los resultados..

Envolviendolo
Usar Spotlight para encontrar cosas en tu Mac o en la web es simplemente conveniente. Y con algunos trucos como estos, puede hacer que su búsqueda sea más precisa.
¿Tiene algún consejo de búsqueda de Spotlight que le gustaría agregar? Si es así, siéntase libre de comentar a continuación!
Y si tiene problemas para encontrar lo que está buscando, aquí le mostramos cómo reconstruir el índice de Spotlight en su Mac.











