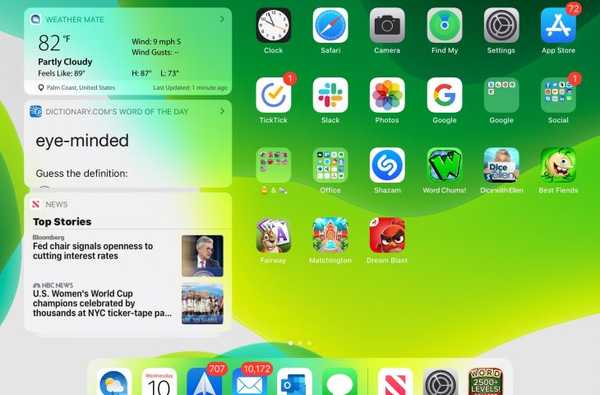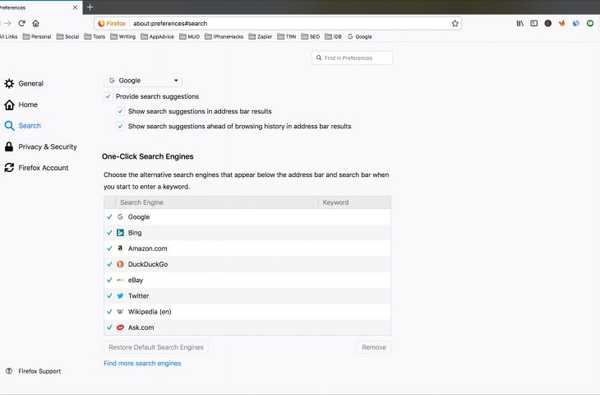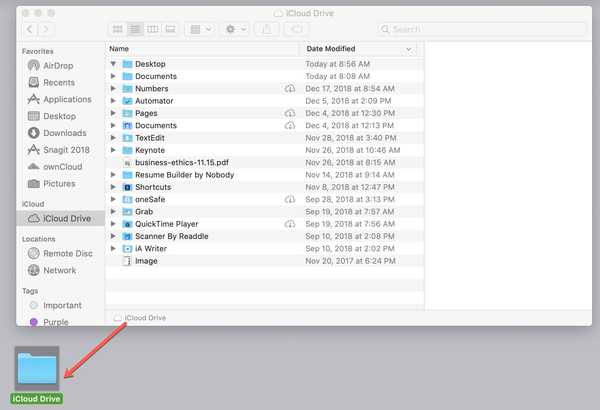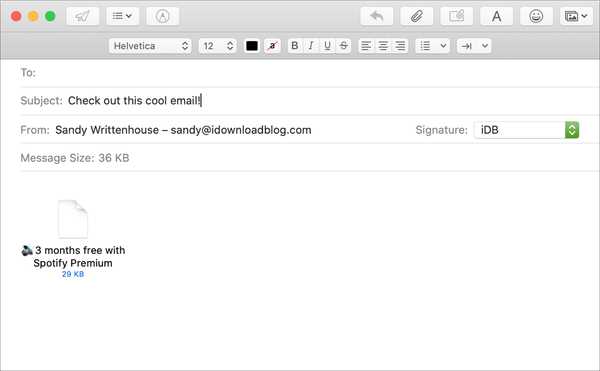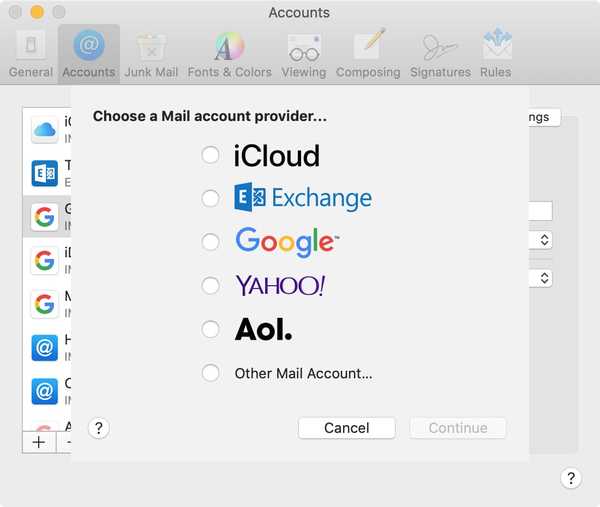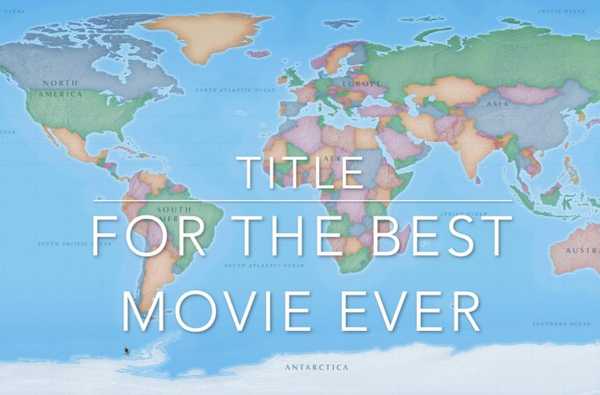

Cuando creas una película en la aplicación iMovie, tu título es importante. Ya sea corto y dulce o largo y descriptivo, el título, como saben, les permite a otros saber de qué se trata la película en general.
Puede agregar un título a su película en cualquier momento durante su creación y tiene algunas herramientas excelentes para hacer que el título aparezca exactamente como lo desee. Este tutorial lo guía a través de cómo agregar y editar un título en iMovie.
títulos de iMovie
Trabajar con títulos de iMovie en Mac, iPhone y iPad es bastante diferente. Con Mac, tienes mucha más flexibilidad para tu título de iMovie. Pero de cualquier manera, tiene opciones y hemos incluido una breve tabla de contenido en caso de que desee saltar a una sección específica.
- Títulos de iMovie en Mac
- Títulos de iMovie en iPhone y iPad
- Títulos de avances en iMovie
Títulos de iMovie en Mac
Añade un titulo
En iMovie en Mac, puede elegir entre cerca de 50 estilos de título diferentes. Tan abierto iMovie a su proyecto y luego haga lo siguiente para agregar un título.
1) Hacer clic Títulos en el navegador (sección superior) de iMovie.
2) Seleccione el estilo de título que desea usar y luego arrástrelo a la línea de tiempo de la película donde lo desee o haga clic en Editar > Agregar a la película desde la barra de menú. Si lo agrega desde la barra de menú, es posible que tenga que moverlo al lugar que desee y lo explicaremos más abajo.
3) Sube a la Espectador (arriba a la derecha del navegador) y haga clic dentro el cuadro de título cambiar el texto.

Dar formato a un título
El estilo que usa para su título es básicamente la ubicación y los efectos que se le aplican. Puede cambiar fácilmente el estilo de fuente, el tamaño, el color y el formato.
1) Haga clic en el título en la línea de tiempo de tu película y luego haz doble clic en cuadro de título en el visor.
2) Entonces deberías ver la fuente barra de herramientas de formato aparecer directamente encima del visor.
3) Seleccione el texto del título y luego puede formatearlo con un nuevo estilo, tamaño, alineación, color, negrita, cursiva o contorno.

Mover un título
Mover un título a un lugar diferente en tu película no podría ser más fácil. Solo haz clic para selecciona el titulo en la línea de tiempo y luego arrástralo a su nueva ubicación.
Ajustar la duración de un título
Puede hacer que el tiempo que el título permanezca en la pantalla sea más largo o más corto. Haga clic en el título en la línea de tiempo y luego pasar al principio o al final. Arrastra las flechas esa pantalla Verás que la duración se ajusta al arrastrar esas flechas.

Si tiene una duración exacta que desea usar para el título, también puede escribirlo. Selecciona el título en la línea de tiempo, haga clic en el Botón de información (letra minúscula "i") encima del Visor y escriba el Cuadro de duración.

Cambiar el texto o el estilo de un título
Puede cambiar tanto el texto como el estilo si decide que quiere algo diferente. Para cambiar el texto, haga clic en el título en la línea de tiempo y luego cambiar el texto en el visor.
Si quieres cambiar el estilo, selecciona el titulo en la línea de tiempo, haga clic en Títulos en el navegador, y luego haga doble clic en el estilo del título usted quiere. El nuevo estilo reemplazará al original que elija, pero el texto y la duración seguirán siendo los mismos..
Eliminar un título
Para eliminar un título, solo seleccionarlo en la línea de tiempo y luego presione su Eliminar clave o haga clic derecho en el título en la línea de tiempo y seleccione Cortar desde el menú contextual.

Títulos de iMovie en iPhone y iPad
Añade un titulo
En iMovie en iOS, no tienes tantos estilos de título; en realidad es menos de 10 actualmente. Pero aún puede agregar uno genial siguiendo estos pasos.
1) Toca un recortar en la línea de tiempo de tu película donde quieres agregar el título.
2) Toque en el Botón de títulos (letra "T") en la parte inferior.
3) Desplácese hacia la derecha para ver todos los estilos de títulos y luego toque para seleccionar uno.
4) Toca dentro el cuadro de título en la vista previa de la película en la parte superior y luego escribe el texto para su título cuando aparece su teclado.

Posicionar un título
En iMovie en iOS, tiene dos opciones para el lugar donde desea que se muestre el título en la pantalla de su película; en el centro o esquina inferior izquierda.
Puede hacer su selección cuando agrega el título o después seleccionando el clip con título y tocando el Botón de títulos.
Debajo de los estilos de título, elija cualquiera Centrar o Inferior para posicionar tu título.

Cambiar el texto o el estilo de un título
Puede cambiar tanto el texto como el estilo si decide que quiere algo diferente. Para cambiar el texto, toca el clip con el título en la línea de tiempo, toque el Botón de títulos, y entonces cambiar el texto en el cuadro de título de la vista previa.
Si quieres cambiar el estilo, toca el botón Títulos y seleccione el nuevo estilo que reemplazará el que eligió anteriormente, pero el texto seguirá siendo el mismo.
Eliminar un título
Si decides eliminar el título de tu película, es fácil. Una vez más, seleccione el clip con el título y toque el Botón de títulos.
Ve a la izquierda de los estilos de título y toca Ninguna. Esto eliminará tu título.

Títulos de avances en iMovie
Tiene opciones limitadas con títulos si elige crear un avance en lugar de un proyecto de película en Mac o iOS. Básicamente, puedes cambiar el nombre del título.
En el contorno pestaña del avance, haga clic o toque dentro del Cuadro Nombre de la película y escribe tu nuevo título.

Envolviendolo
Trabajar con títulos es realmente fácil en iMovie. En su Mac, puede agregar, formatear, mover y ajustar títulos, y en iOS, puede agregarlos, cambiarlos y reposicionarlos. Además, todo solo requiere unos pocos clics o toques para que su título sea tan significativo y memorable como su película.
Y si aún no ha comenzado su nueva película, asegúrese de consultar nuestro tutorial sobre cómo crear un nuevo proyecto en iMovie.