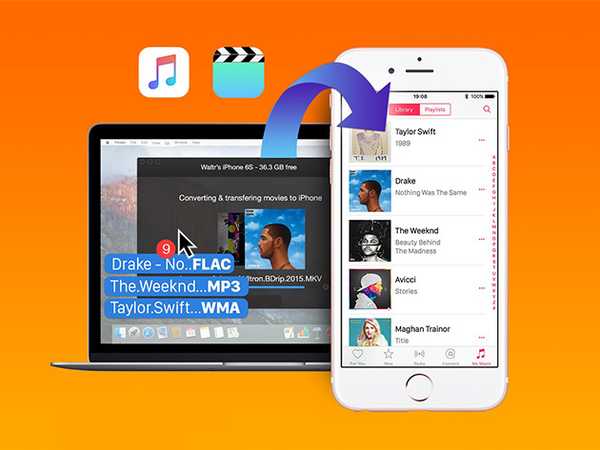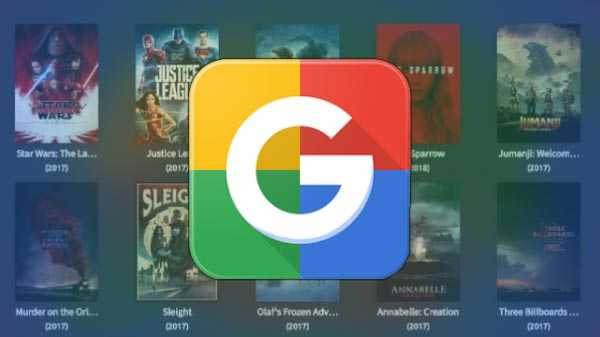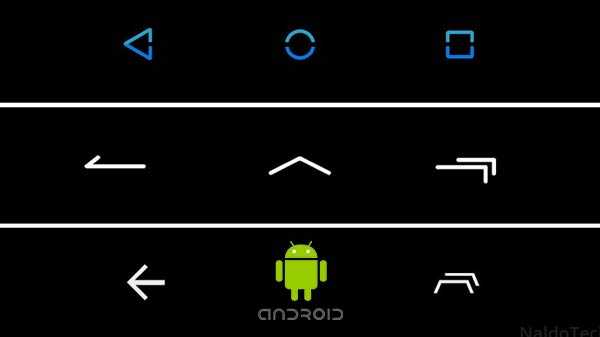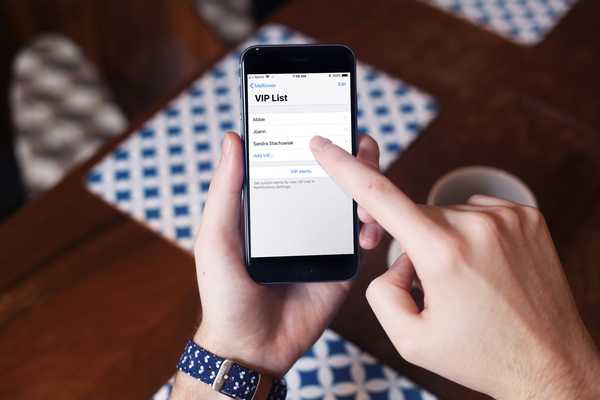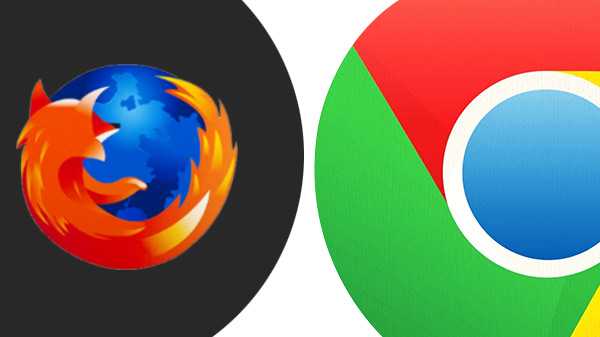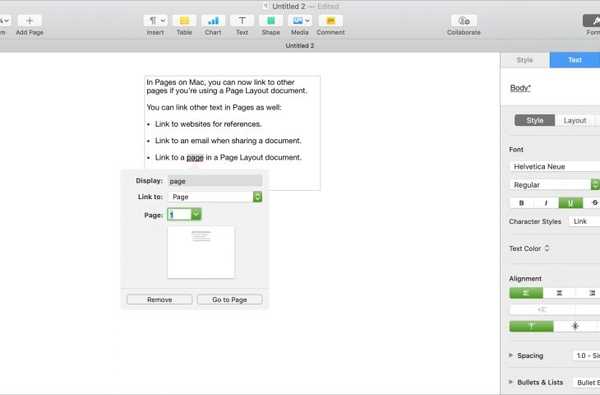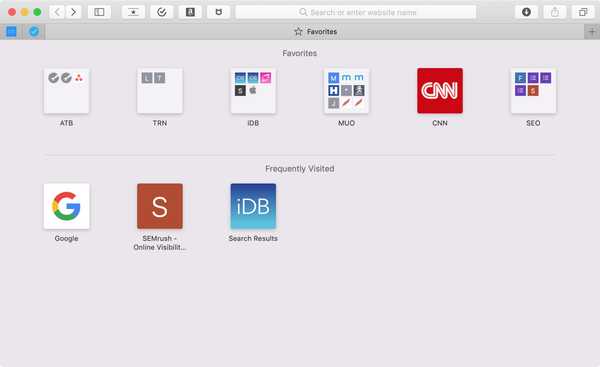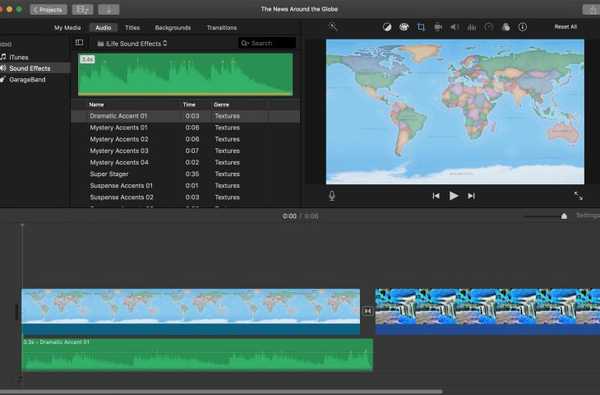

Agregar música de fondo o efectos de sonido a una película es esencial a menos que, por supuesto, esté creando una película muda. Y en iMovie, tienes opciones para temas musicales, canciones de tus listas de reproducción, efectos de sonido geniales y más.
Si está listo para poner sonido con su imagen, aquí le mostramos cómo agregar música y efectos de audio a una película en iMovie tanto en Mac como en iOS.
Agregue música y efectos de audio en Mac
Puedes agregar música de fondo y efectos de sonido a tu película en iMovie y es más fácil de lo que probablemente piensas.
Abierto iMovie y tu Proyecto para editar Luego sigue estos pasos para agregar música o efectos de sonido.
1) En la parte superior, en el área del navegador iMovie, haga clic en el Audio lengüeta. Opcionalmente, también puede hacer clic en el Botón Mostrar lista de bibliotecas para que sus opciones se muestren en el lado izquierdo para una fácil visualización.

2) Elija entre iTunes o GarageBand para agregar su propia música o elija Efectos de sonido para sonidos ingeniosos o Música temática.
3) Luego puede usar el caja desplegable a la derecha para reducir su lista. Por ejemplo, si elige iTunes, puede seleccionar Música, Podcasts o sus listas de reproducción. Si elige Efectos de sonido, selecciona entre Animales, Transporte o Deportes. Las opciones de Efectos de sonido también incluyen Música temática como Noticias y Viajes.

4) Una vez que reduzca sus opciones, puede escuchar la música o los efectos haciendo clic en Botón de play.
5) Para agregar audio a tu película, Pinchalo en la cima, arrástralo al lugar que desea en su línea de tiempo de la película, y lanzamiento.

Agrega música y efectos de audio en iPhone
Al igual que en iMovie en Mac, puede agregar música y efectos de sonido a sus películas en iPhone. Entonces, abre tu Proyecto en iMovie en tu dispositivo y sigue estos pasos.
1) Toque en el botón de signo más en la parte superior izquierda de tu línea de tiempo.
2) Seleccione Audio.
3) Luego, elija entre opciones como Música de tema, Efectos de sonido, Listas de reproducción o Canciones. También puedes hacer una búsqueda si quieres algo específico.

4) Toque para escuchar la música o el efecto y luego toque Utilizar para insertarlo en tu película.
Luego volverá a su película y verá el audio agregado a su línea de tiempo.

Agrega música y efectos de audio en iPad
Si bien iMovie es similar al iPhone en iPad, agregar música y efectos de sonido es ligeramente diferente. Abre tu iMovie Proyecto y luego siga estos pasos para iPad.
1) Toque en el botón de signo más en la esquina superior derecha de la pantalla.
2) Seleccione Audio.
3) Luego elija entre Bandas sonoras, Mi música o Efectos de sonido. Si selecciona Mi música o Efectos de sonido, obtendrá una opción de búsqueda en la siguiente pantalla si desea algo en particular. O simplemente puedes navegar.

4) Toque para escuchar la música o el efecto y luego toque el Signo de más para insertarlo en tu película.
Verás el audio agregado a la línea de tiempo de tu película.

Si prefieres usar Tema musical para su película en iPad, haga lo siguiente en su lugar:
1) Toque en el icono de engranaje en la esquina superior derecha de la pantalla.
2) Mueva el control deslizante para habilitar Tema musical. No puede elegir la Música del tema por separado del Tema (visual) como en Mac y iPhone. Por lo tanto, tenga esto en cuenta si ya está usando un tema para su película.

Envolviendolo
Agregar música dramática o divertida junto con efectos de sonido excéntricos o geniales a tu película solo la mejora. Y iMovie en Mac e iOS te ofrece excelentes opciones y flexibilidad para que tu película suene tan bien como se ve. ¿Vas a agregar algo de sonido a tu película? Haznos saber!
Esté atento a nuestro próximo tutorial que le muestra cómo editar, superponer y hacer más con sus efectos de audio en iMovie.