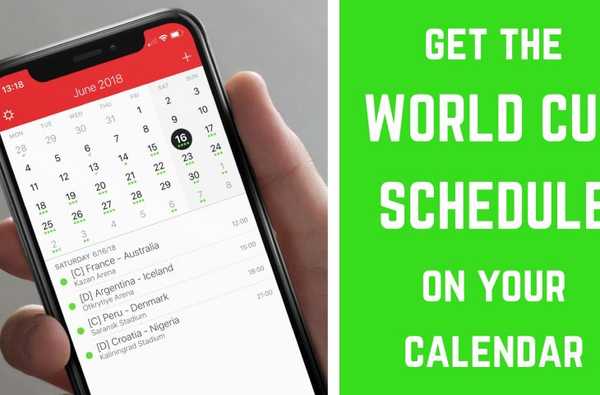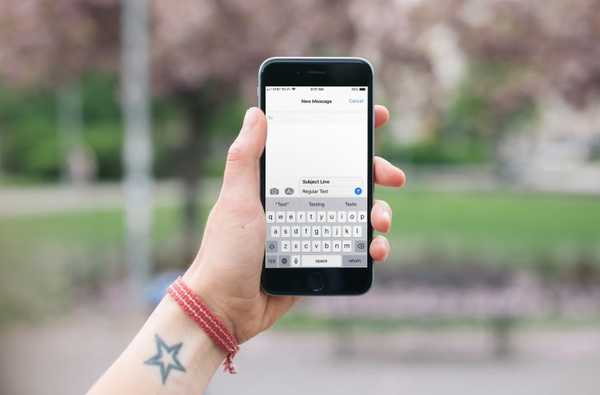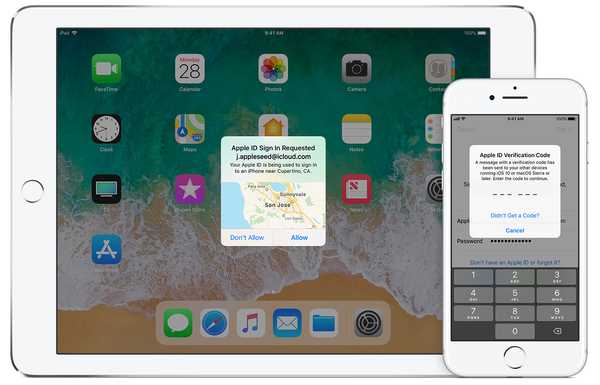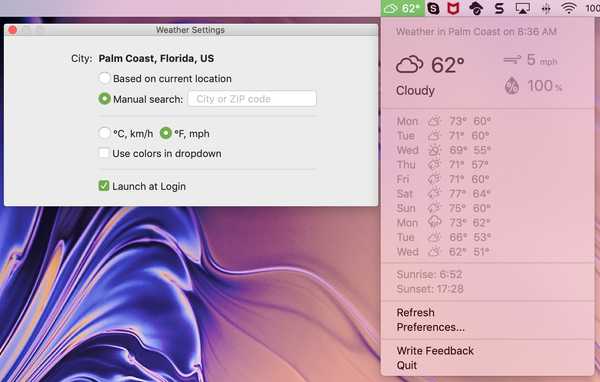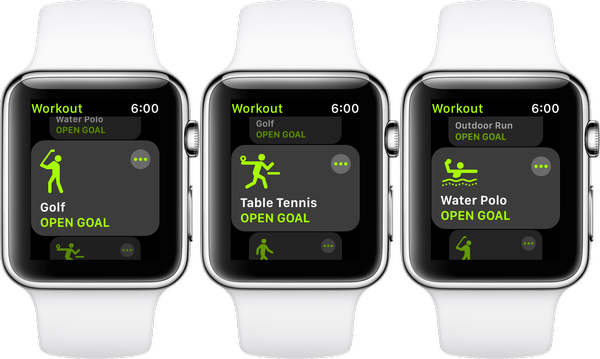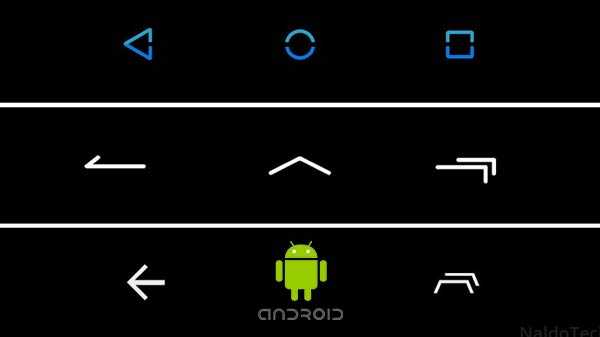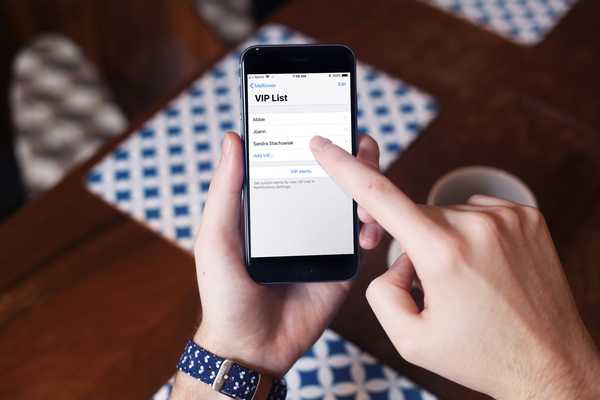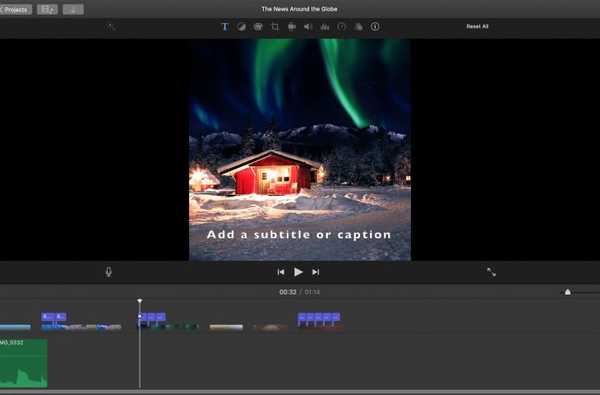

Si está creando una película o video que requiere subtítulos para otro idioma, subtítulos para la narración o instrucciones para un tutorial, puede hacerlo fácilmente en iMovie en Mac. Si bien actualmente no hay una función oficial de subtítulos o subtítulos, todavía se puede hacer usando las opciones de Títulos.
En este tutorial, le mostraremos cómo agregar subtítulos o subtítulos en iMovie en su Mac.
Agregar un subtítulo o subtítulo en iMovie en Mac
Abierto iMovie en su Mac para el proyecto en el que desea usar subtítulos o subtítulos y luego siga estos pasos.
1) Selecciona el clip en su línea de tiempo donde desea insertar el texto.
2) Hacer clic Títulos en el navegador en la parte superior.
3) Elige un estilo por el título Es probable que desee uno que se encuentre en la parte inferior de la pantalla, como los etiquetados Lower, Lower Third o Reveal Lower Third.
Para ver cómo se verá uno antes de elegirlo, simplemente mueva el cursor sobre él de izquierda a derecha y verá su vista previa en el Visor.
4) Con su clip seleccionado en la línea de tiempo, puede haga doble clic en el título eliges agregarlo. Alternativamente, puedes arrastra un título a la línea de tiempo y colóquelo en el clip.
5) Vaya al Visor donde verá el cuadro de texto para el título y ingrese su propio texto.

Ajustar y agregar más subtítulos o subtítulos
Una vez que agregue un Título para usar como subtítulo y subtítulo, es posible que deba ajustar su duración. Y probablemente desee agregar más subtítulos o subtítulos para un solo clip.
Por ejemplo, si su clip tiene una duración de un minuto pero necesita cinco subtítulos dentro de ese clip de un minuto, puede hacerlo con la misma facilidad.
Ajustando la duración
Puede alargar o acortar el tiempo que el texto aparece en la pantalla de diferentes maneras. Seleccione el clip de título en la línea de tiempo y luego realice una de las siguientes acciones:
- Arrastra uno de los bordes para alargarlo o acortarlo. Verás que la duración cambia a medida que haces esto.
- Haga clic en el Información del clip (letra minúscula "i") botón encima del Visor e ingrese una cantidad de segundos en el Duración

Cambiar los estilos de texto
También puede cambiar el estilo de fuente, el tamaño, el color, el formato y la alineación del texto en su subtítulo o subtítulo. Haga clic en el clip de título en su línea de tiempo y luego haga clic en el Botón de configuración del título encima del visor.
Luego verá todas las opciones que tiene para ajustar su texto en la parte superior del Visor.

Agregar más subtítulos o subtítulos
Si necesita agregar más subtítulos o subtítulos, siga los mismos pasos anteriores haciendo doble clic o arrastrando y soltando un Título en el clip en la Línea de tiempo.
Puede hacer clic y arrastrar para mover esos clips de Título donde los necesita. Para que pueda tener varios adjuntos a un clip fácilmente.

Envolviendolo
Agregar subtítulos o subtítulos a sus películas, videos, imágenes y otros proyectos de iMovie es simple con la función Títulos. Con suerte, en el futuro, Apple creará una característica oficial para agregar este tipo de elementos de texto. Pero mientras tanto, usar títulos funciona!
¿Estás creando un proyecto en iMovie que podría beneficiarse de subtítulos o subtítulos? Si es así, ¡espero que este tutorial ayude a que su creación sea exitosa! Háganos saber en los comentarios a continuación o contáctenos en Twitter!