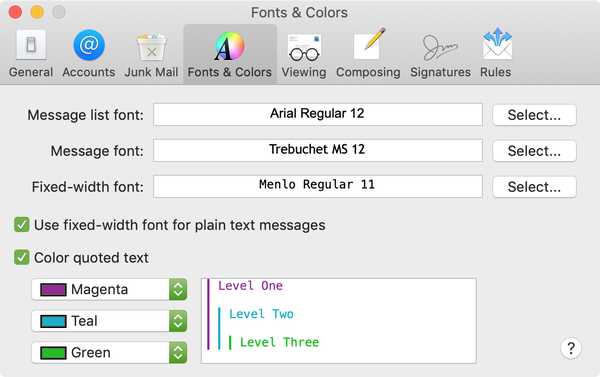Si usa Microsoft Word en su Mac, entonces tiene más opciones de personalización de las que probablemente cree. La configuración puede ayudar a que su experiencia sea más eficiente y productiva cada vez que use la aplicación.
Una de las configuraciones que lo ayuda a moverse más rápido por sus tareas de procesamiento de texto son los atajos de teclado. Sin levantar los dedos del teclado para agarrar el mouse o usar el panel táctil, puede realizar una variedad de tareas. Y puede personalizar los accesos directos para adaptarlos a lo que más usa y qué teclas son más fáciles de recordar.
Acceder a los atajos de teclado de Word
Primero, deberá acceder a la configuración de los atajos de teclado.
1) Abra Microsoft Word en su Mac.
2) Hacer clic Herramientas desde tu barra de menú.
3) Seleccione Personalizar teclado.
Ver los atajos de teclado de Word
Debería aparecer una ventana emergente una vez que acceda a los atajos de teclado. Aquí es donde comienzan las personalizaciones.

Notarás un cuadro lleno de categorías en la parte superior izquierda. Si selecciona uno de estos, ayuda a reducir el comando que está buscando.
Por ejemplo, si desea ver o editar el acceso directo para guardar un documento, estaría en el Archivo categoría. Si no está seguro de a qué categoría pertenece un comando, puede desplazarse hacia abajo y seleccionar Todos los comandos.
Después de elegir una categoría, verá los comandos a la derecha. Puede desplazarse por esa lista para obtener el comando que necesita. Pero, esto puede ser tedioso. Por lo tanto, intente abrir una palabra en el cuadro de búsqueda. Con el mismo ejemplo que el anterior, puede escribir la palabra Guardar. Se mostrará cualquier comando que contenga esa palabra, lo que facilitará la búsqueda del que desea..
A continuación, para confirmar que tiene el comando correcto, puede hacer clic en él y ver el Descripción al pie de la ventana. Y si el comando ya tiene un acceso directo, lo verá en el Claves actuales caja.

Personalizar los atajos de teclado de Word
Ahora puede cambiar los accesos directos actuales o agregar otros nuevos a los que están en blanco.
1) Seleccione el comando en el cuadro en la parte superior.
2) Haga clic dentro del Presione nuevo atajo de teclado caja.
3) Ingrese las teclas que desea usar para el acceso directo.
4) Elija si desea aplicar el acceso directo a todos los documentos de Word o solo al actual que haya abierto en el Guardar cambios en caja desplegable.
5) Hacer clic Okay.
Cuando termine, pruebe su nuevo método abreviado de teclado para asegurarse de que funciona correctamente.
Cuidado con los atajos asignados actualmente
Cuando ingresa un acceso directo para un comando que ya se está utilizando, verá esto debajo del nuevo cuadro de acceso directo. Si esto sucede, puede usar un acceso directo diferente a menos que prefiera reasignarlo.

Envolviendolo
Los métodos abreviados de teclado solo son efectivos si los usa regularmente, de lo contrario, tiende a olvidar cuáles son. Por lo tanto, asegúrese de configurar aquellos para Microsoft Word que tengan sentido para los comandos que usa con frecuencia. ¿Encuentra útiles los métodos abreviados de teclado para Word o incluso otras aplicaciones en su Mac??
También puede echar un vistazo a nuestro tutorial para ver los atajos de teclado disponibles para todas sus aplicaciones de Mac.