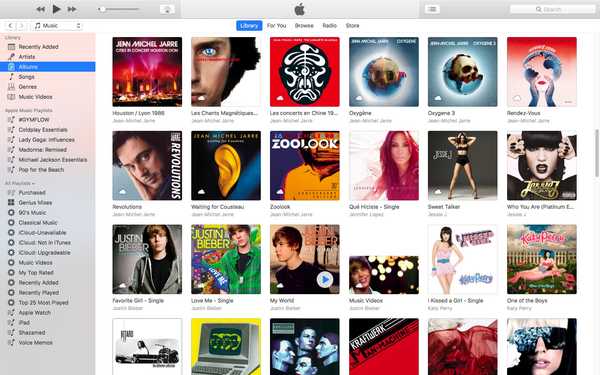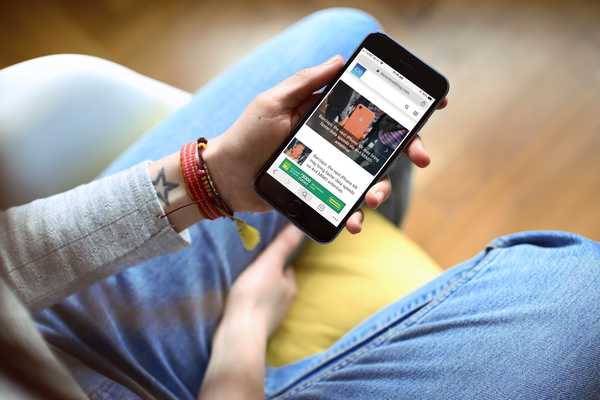MacOS tiene una función con una funcionalidad similar a la del Administrador de tareas de Windows. Aquellos de ustedes que usan Windows saben la utilidad de abrir el Administrador de tareas. Muestra los procesos en ejecución, los que son insignificantes, los que se atiborran de la RAM, los que tienen demasiado acceso a la red. Uno puede finalizar varios procesos o iniciar otros nuevos. MacOS tiene una característica similar llamada Monitor de actividad, y si se está moviendo de Windows a Mac, es posible que no sepa cómo acceder al Monitor de actividad. Entonces, si eres un usuario nuevo o simplemente no sabes qué hacer con la velocidad de tu macbook, sigue leyendo.

Mac tiene Spotlight, que es su función de búsqueda incorporada. Spotlight busca y encuentra aplicaciones, documentos, archivos en tu Mac. Para usar Spotlight, presione Cmd + Espacio. Obtendrá un cuadro de búsqueda, dentro del cual deberá escribir “Monitor de actividad.” Presione Retorno y casi al instante, se abre la ventana Monitor de actividad.
Otra forma de abrirlo es ir al muelle. Al hacer clic en el icono de Launchpad, obtendrá acceso a una lista de aplicaciones. Haga clic en Otro y podrá ver el Monitor de actividad. Además, abra Finder y desplácese a Aplicaciones. Dentro de la sección de Utilidades, verá el icono del administrador de tareas de Mac.
Mantener en el muelle
Como la mayoría de los usuarios de Mac entienden, el Dock contiene la lista de todas sus aplicaciones favoritas. Los que más usas se pueden guardar en el Dock. Una vez que Activity Monitor esté abierto, haga clic derecho en el icono. Aparece una bandeja de menú, seleccione Opciones y obtendrá un menú desplegable. Haga clic en “Mantener en el muelle.” Después de eso, el ícono se pega al Dock hasta que desees descartarlo.
El equivalente de Mac del administrador de tareas hace todo lo que uno esperaría de un monitor. El estado de cada aplicación y se divide en CPU, Memoria, Energía, Disco y Red. Estas pestañas se pueden ver en la parte superior, justo al lado del icono de configuración. Al visitar cada pestaña, verá la lista de todos los procesos activos y cuánta memoria, energía o espacio en disco están consumiendo..
Estos datos no ayudan mucho al usuario lego. Si su PC se ejecuta lentamente, tiene sentido cerrar las aplicaciones que se están ejecutando, sin embargo, puede haber varias otras ejecutándose en segundo plano que no puede ver. Por lo tanto, sacar el Monitor de actividad lo ayuda a identificar el proceso exacto que consume la RAM o CPU de su sistema.
También es útil para aquellos con un buen ojo para la microgestión y el registro de datos. El acceso al funcionamiento de cada proceso le permite mejorar la duración de la batería, eliminar esas aplicaciones con demasiado acceso a la red y verificar las redundancias.